Meeting media notes
Qik Office enhances meeting collaboration by allowing users to record and content seamlessly. With Meeting media notes, users can capture key discussions and important insights in various formats, ensuring that no critical information is lost.
Supported Media Types
- Audio Notes – Record and share voice notes for quick references.
- Video Notes – Capture video messages to document discussions visually.
- Screen Recordings – Record on-screen activities to demonstrate workflows or presentations.
- Screen Recordings with Audio – Add voice narration to screen recordings for better context.
- Screen Recordings with Audio and Video – Create complete meeting recaps with both screen content and video.
- Audio Note
- Video Note
- Screen Record
- Screen Record with Audio
- Screen record with audio and video
Audio note
-
Navigate to the chat where you want to send an audio note.
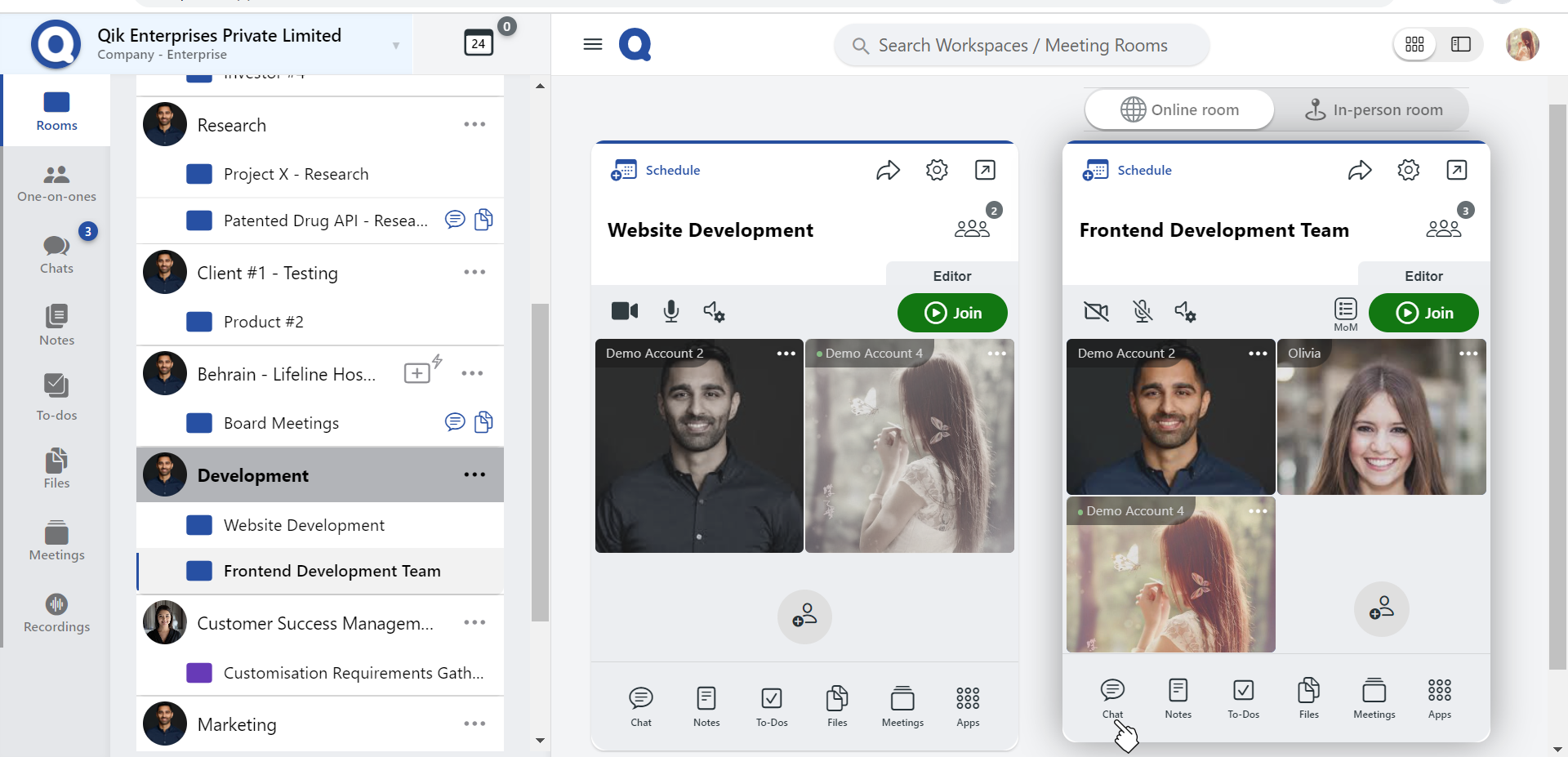
-
Tap the microphone icon to access recording options.
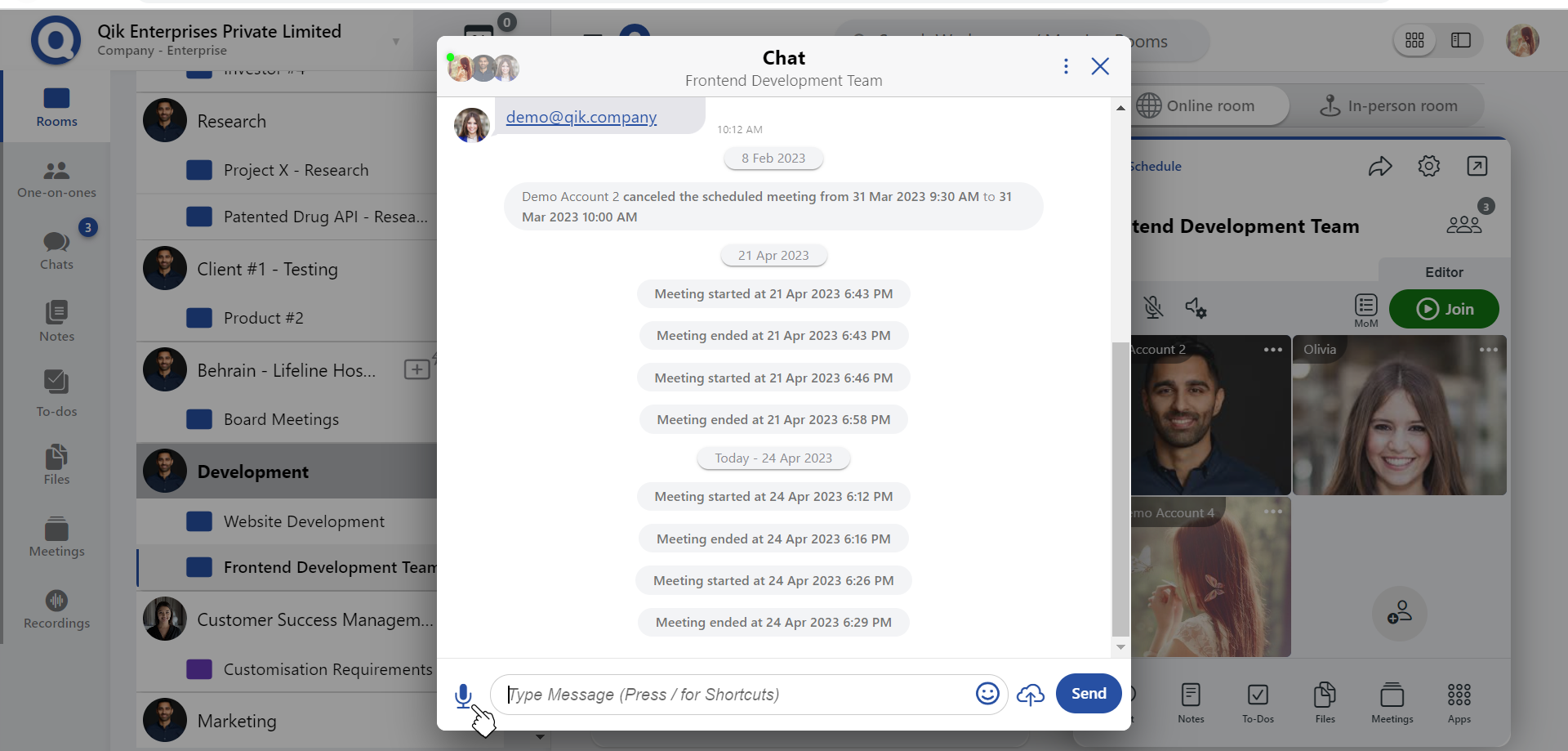
-
Choose the "Audio Note" option from the menu.
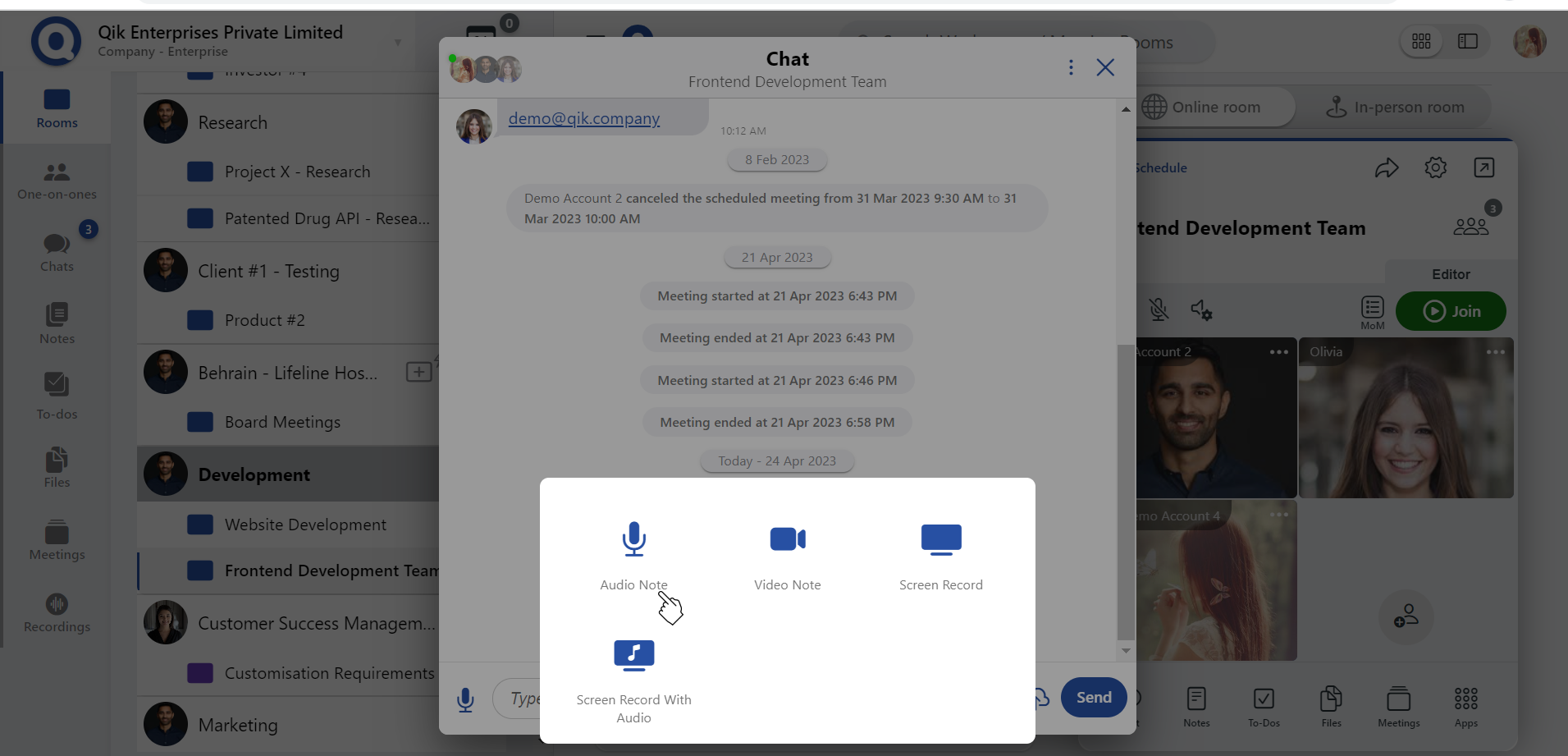
-
Begin speaking to record your audio note.
-
Once finished, click the "Stop" button to end the recording.
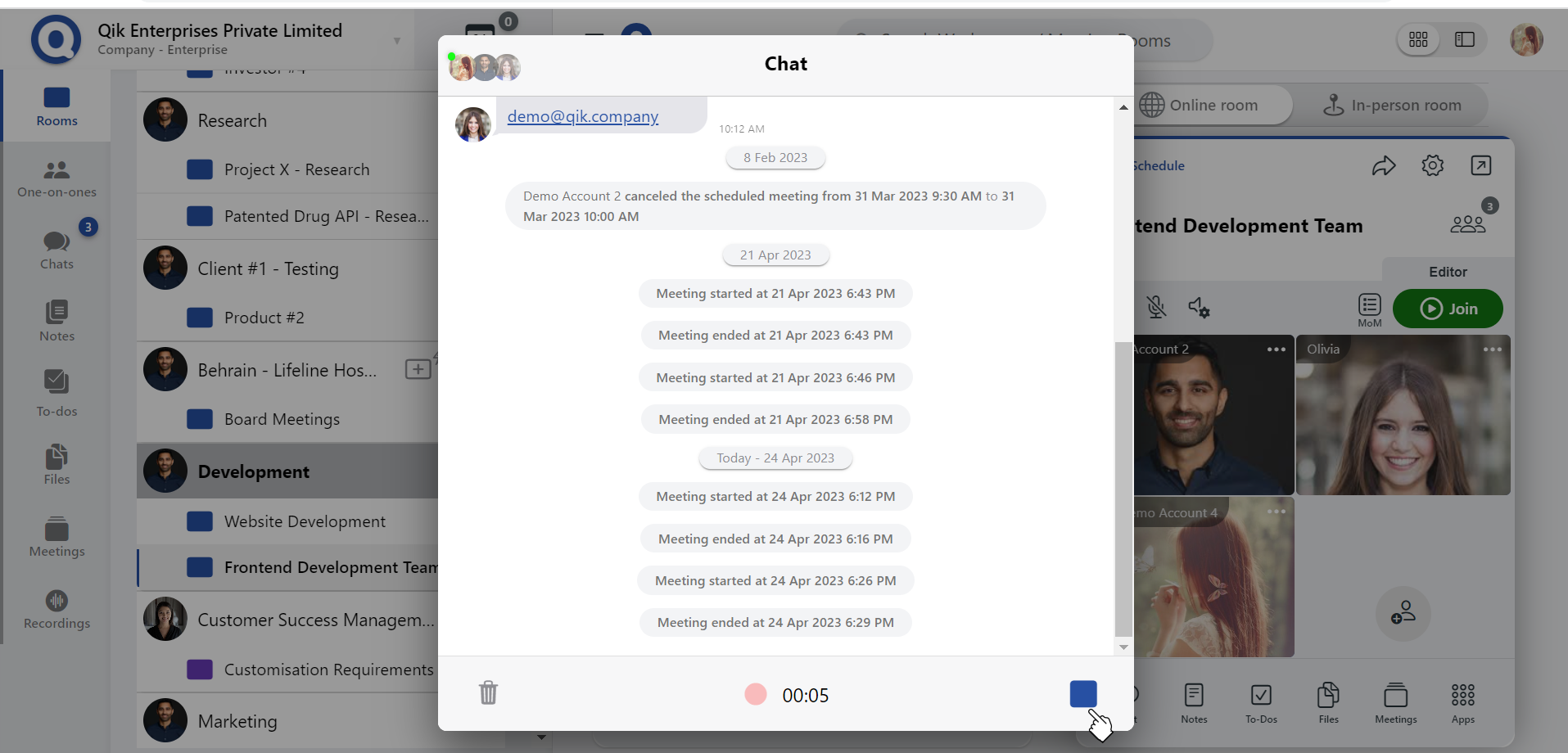
-
Click "Send"to share the recorded audio note in the chat.
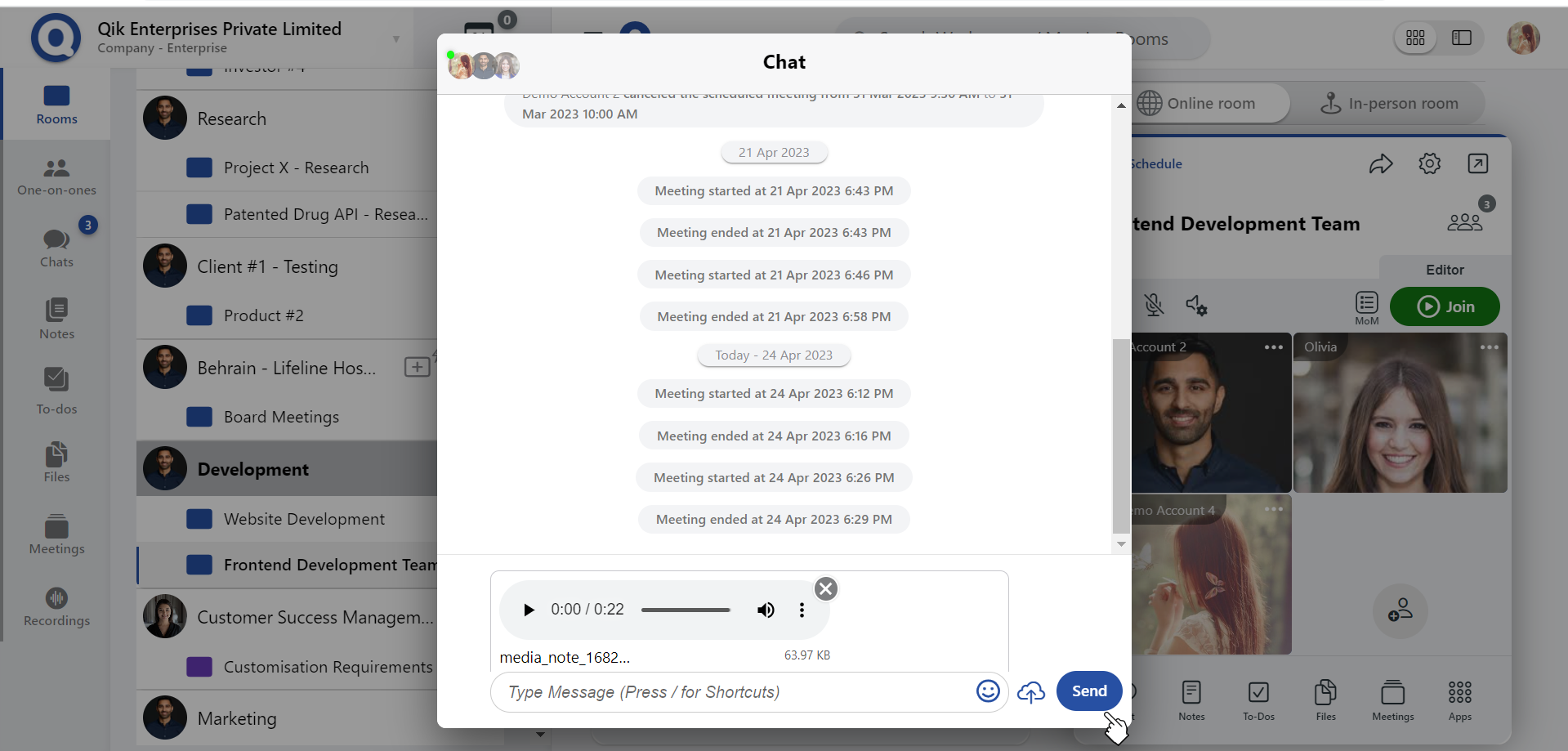
Video note
- Go to the chat where you want to record and send a video note.
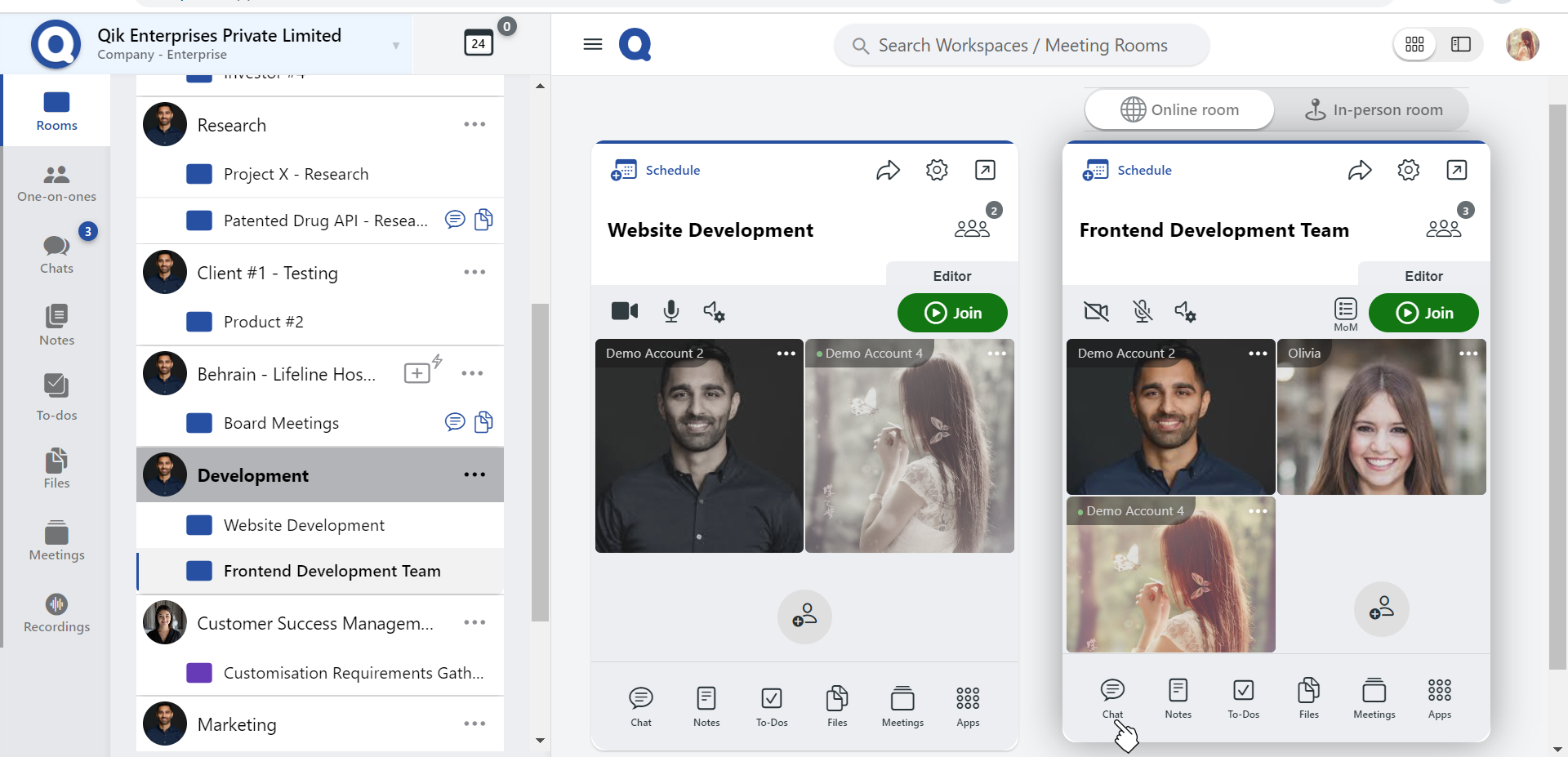
-
Tap the microphone icon to access the recording options.
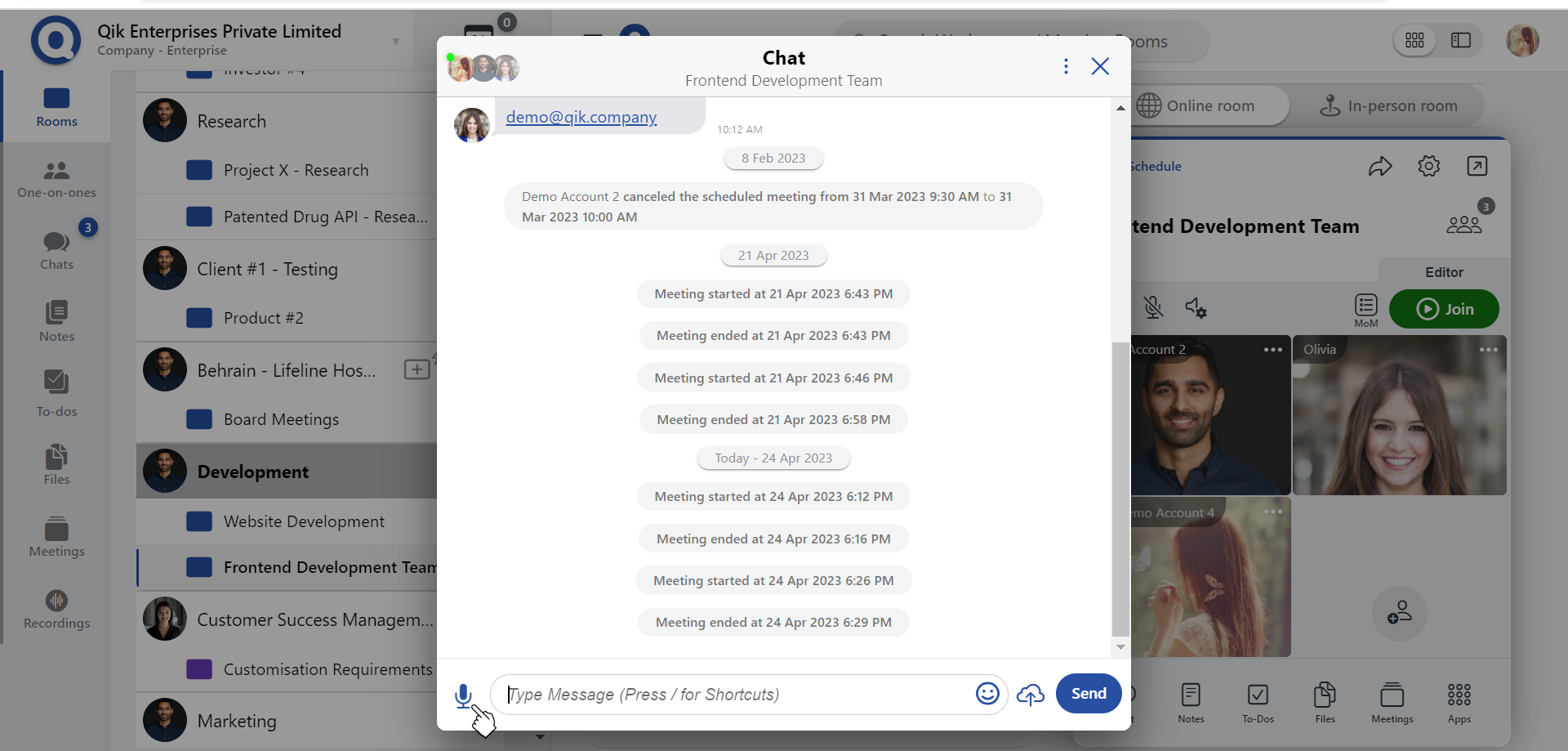
-
Choose the "Video note" option from the available recording methods.
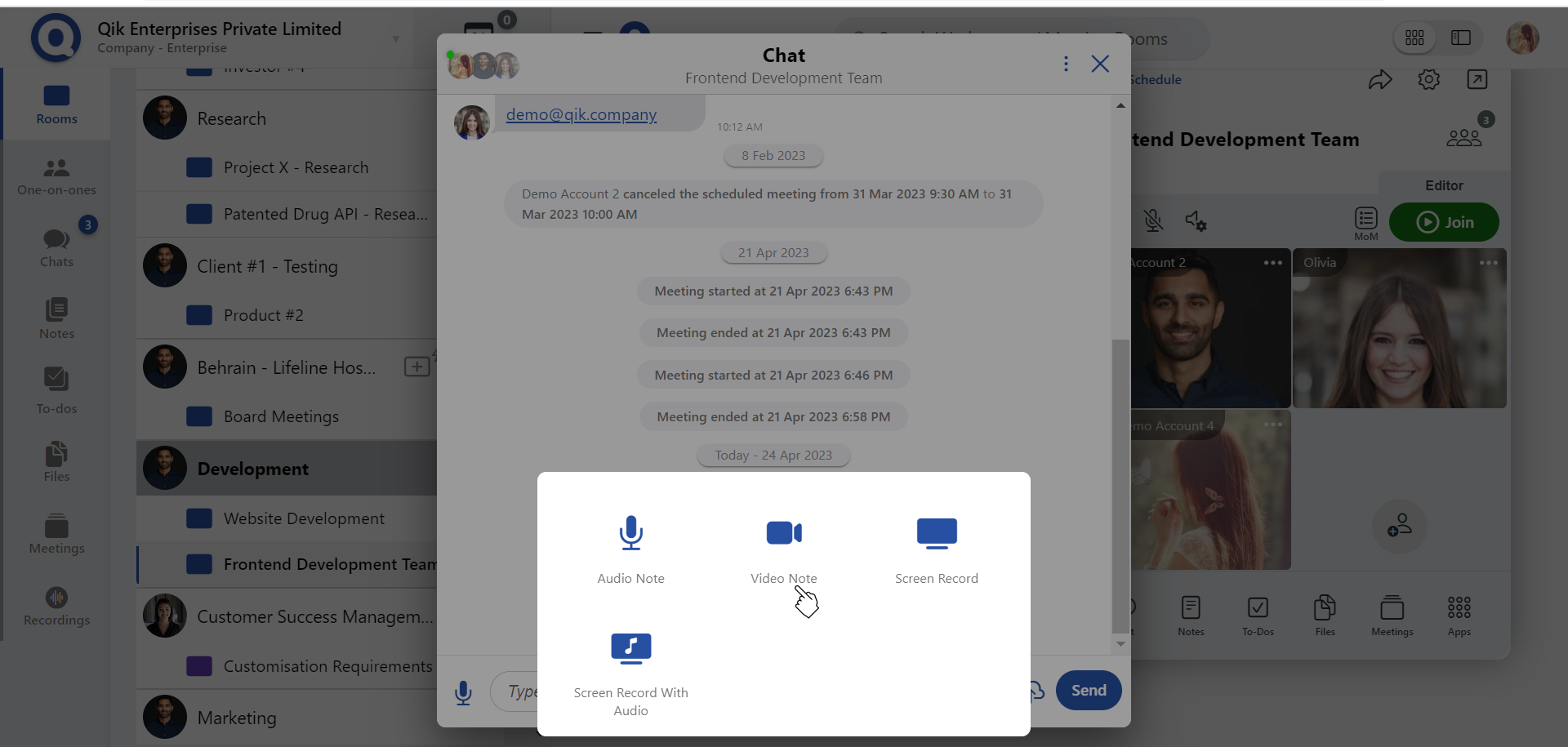
-
Begin capturing your video note.
-
Once done, click the "Stop" button to end the recording.
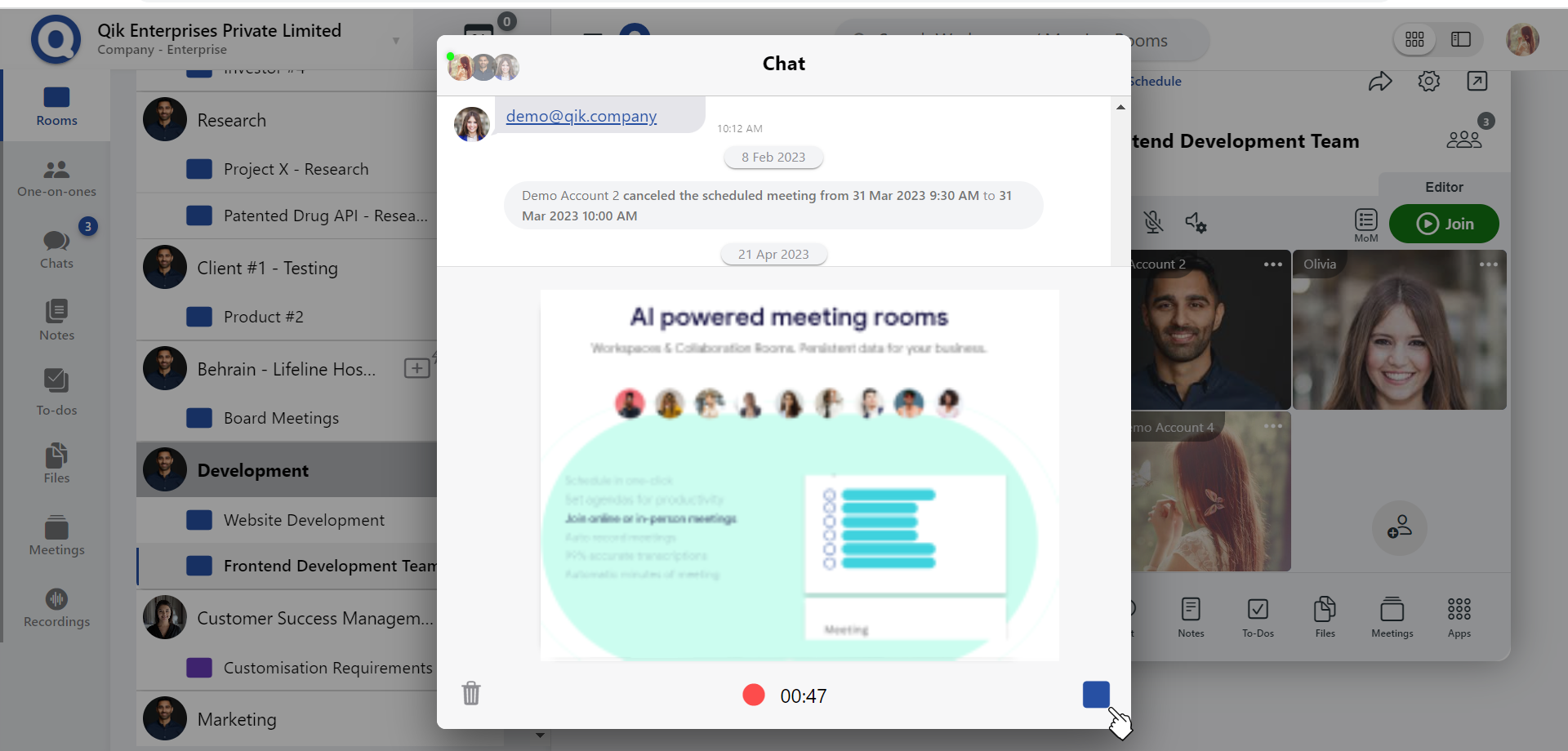
- Click the "Send" button to share the recorded video note in the chat.
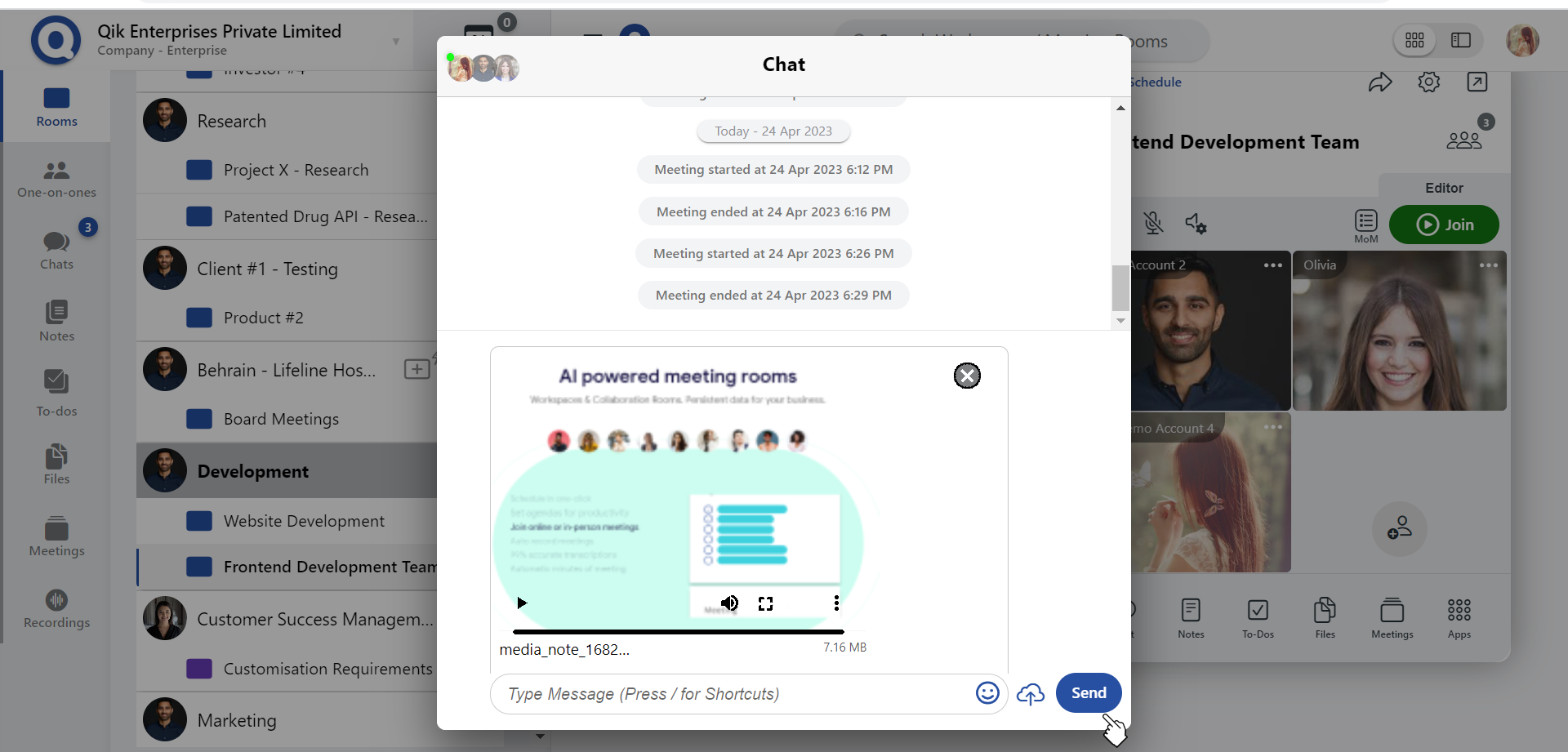
Screen record
- Navigate to the chat where you want to share a screen recording.
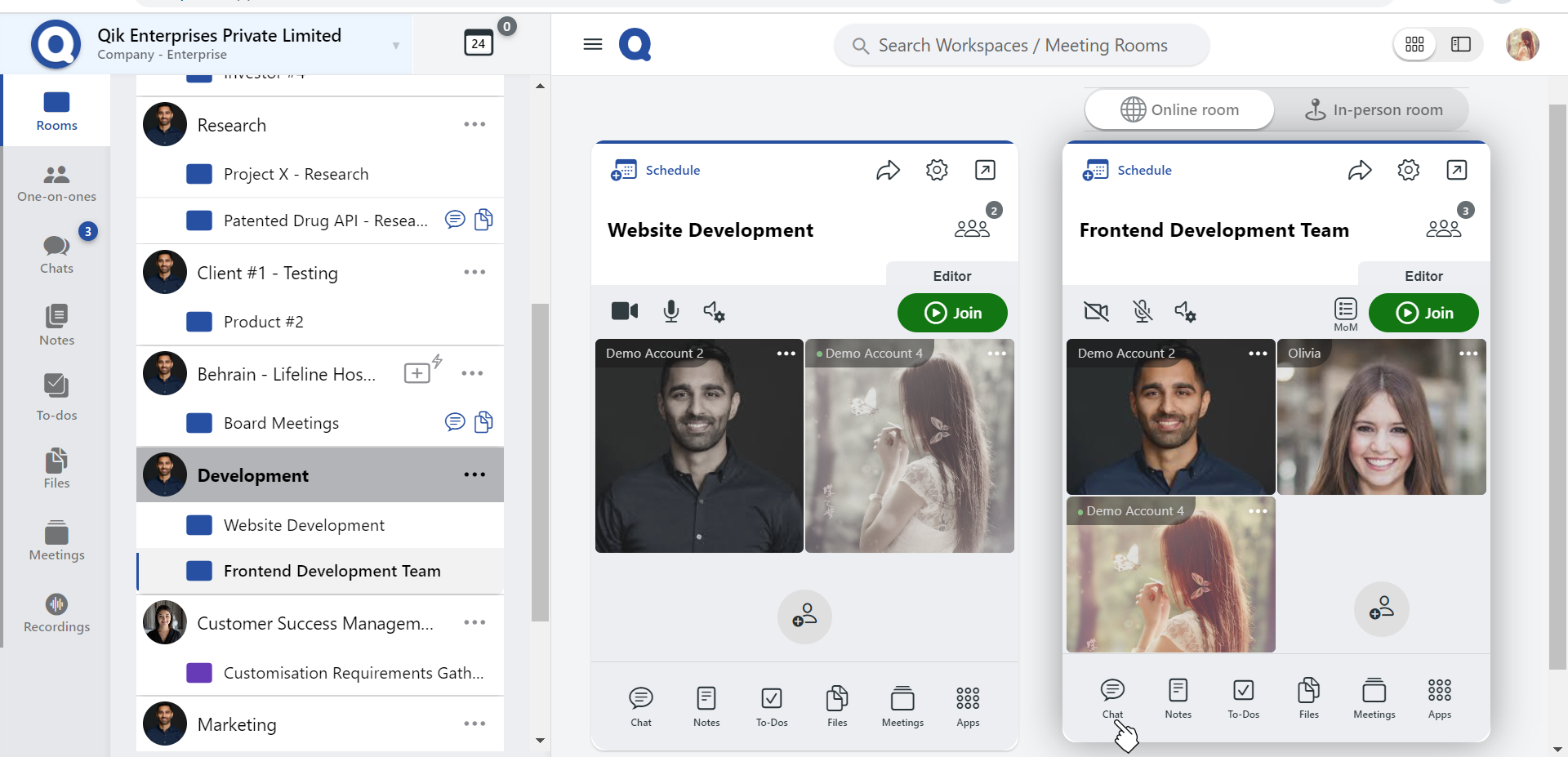
- Tap the microphone icon to access recording options.
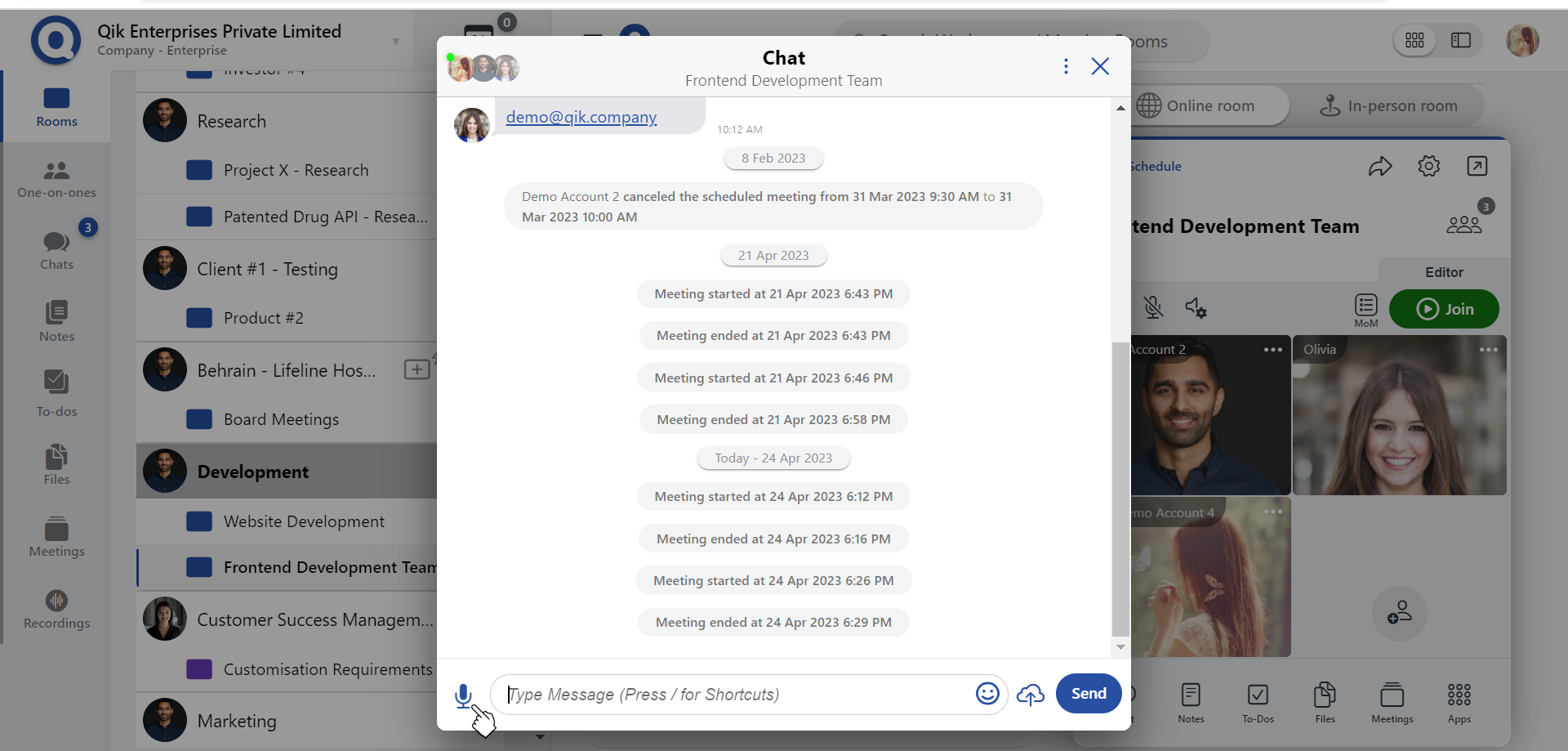
- Choose the "Screen record" option from the available recording methods.
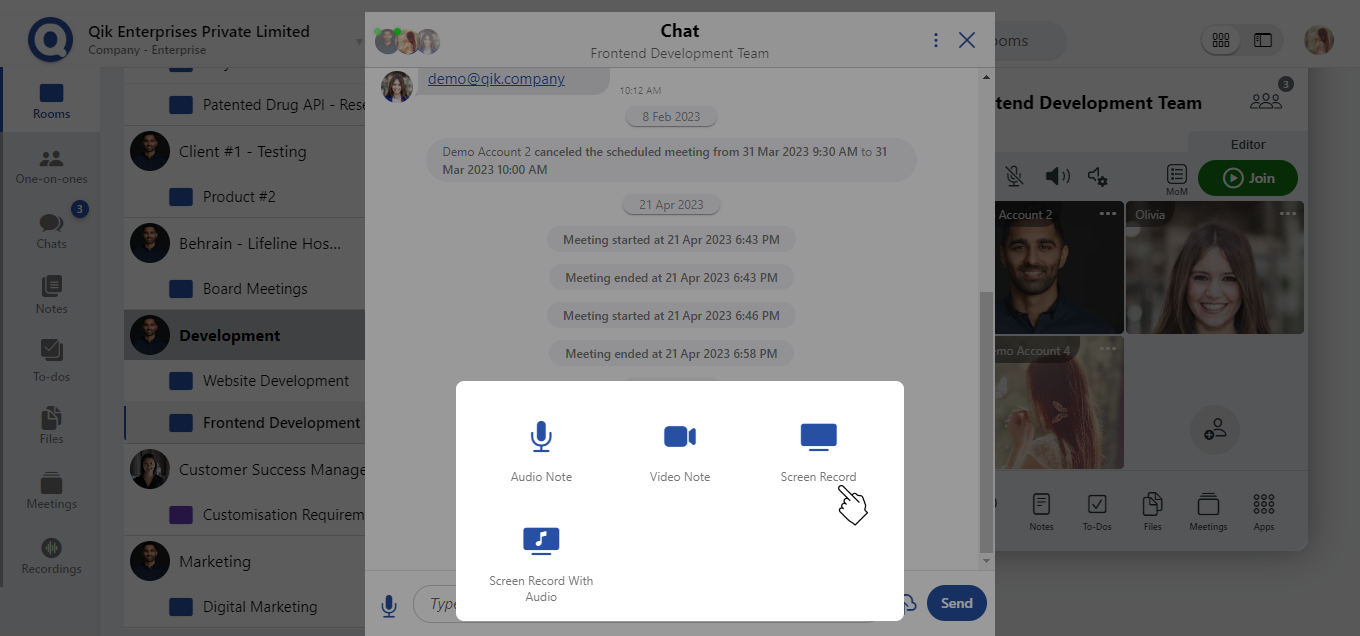
- Choose the specific tab, window, or screen you want to record.
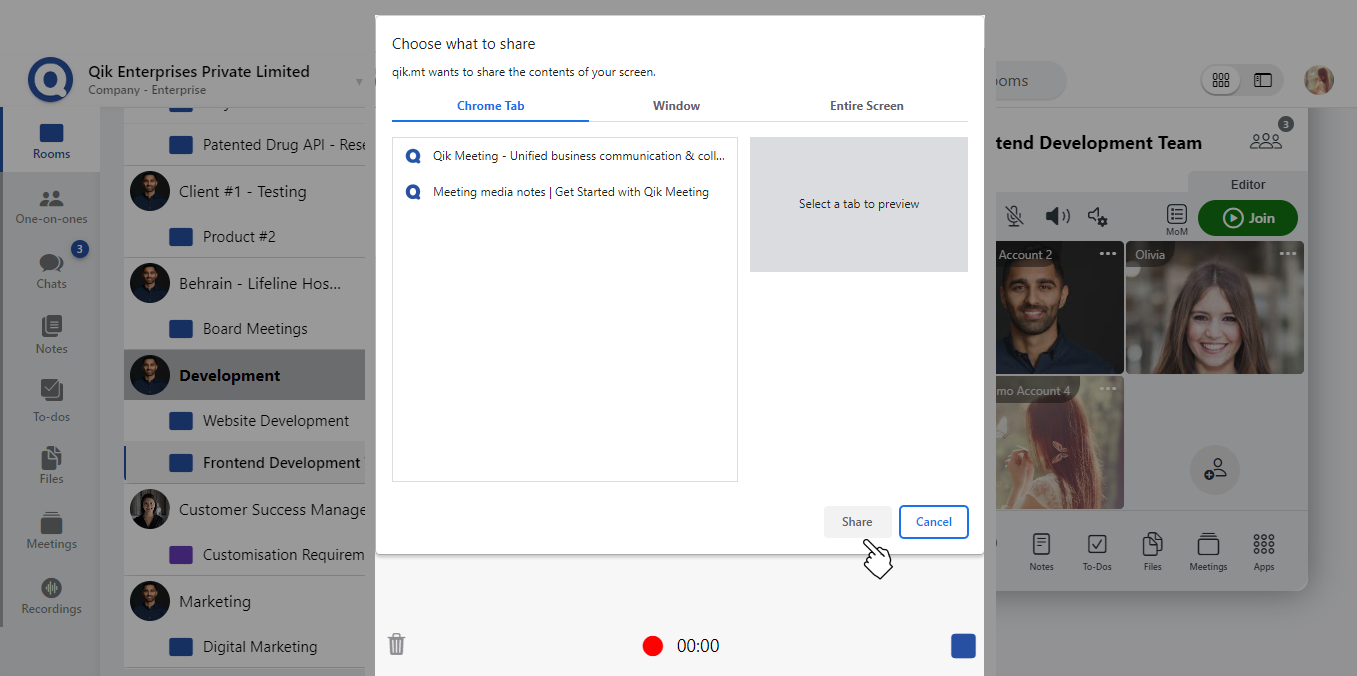
-
Once you have selected, click on "share" to start screen record.
-
Once finished, click the "Stop" button to end the recording.
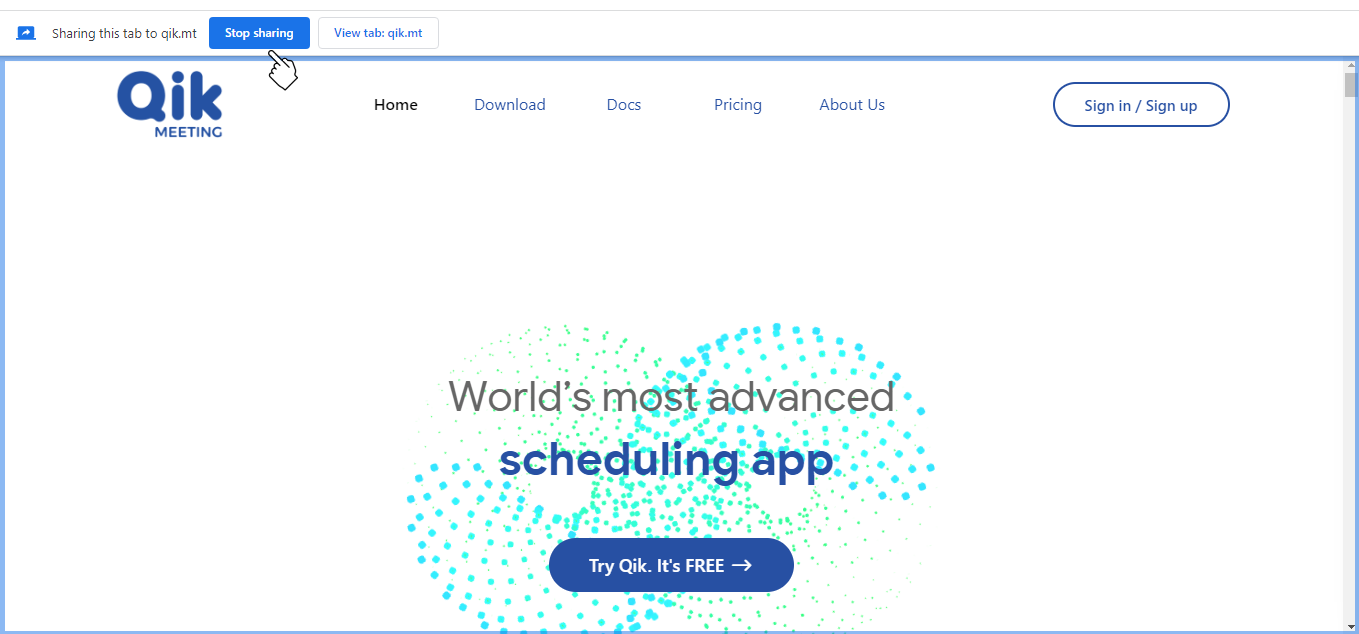
- Click "Send" to share the recorded screen in the chat.
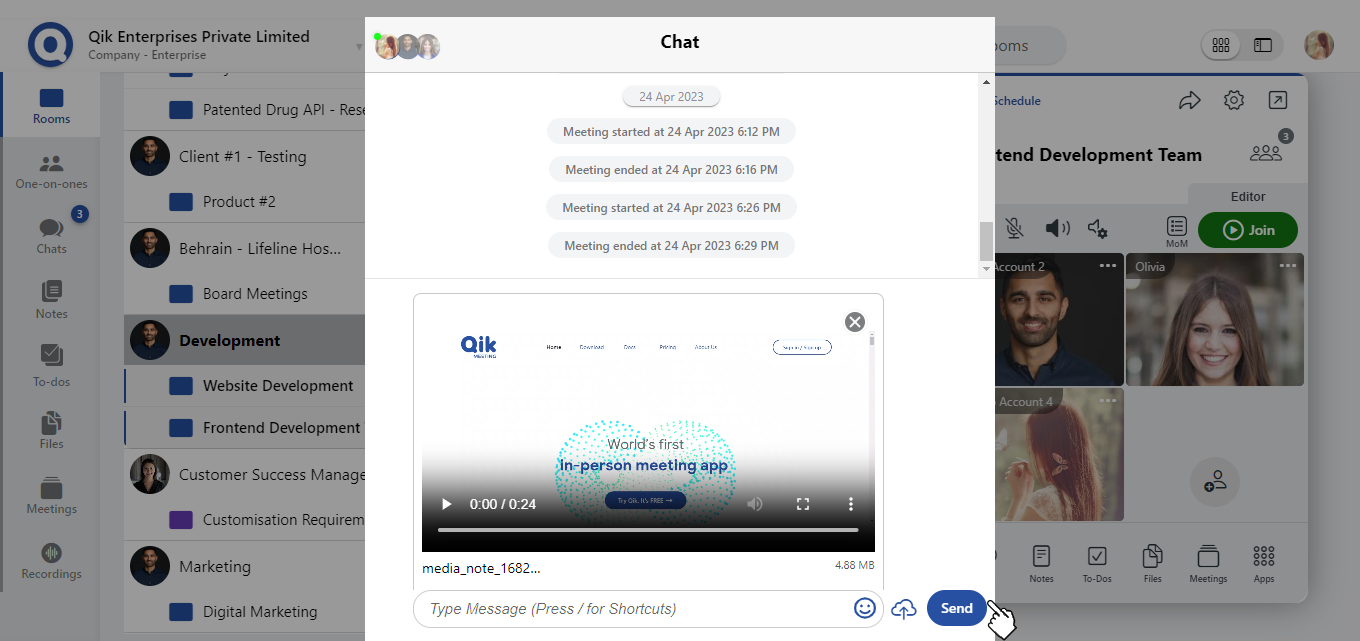
Screen record with audio
- Navigate to the chat where you want to share a screen recording with audio.
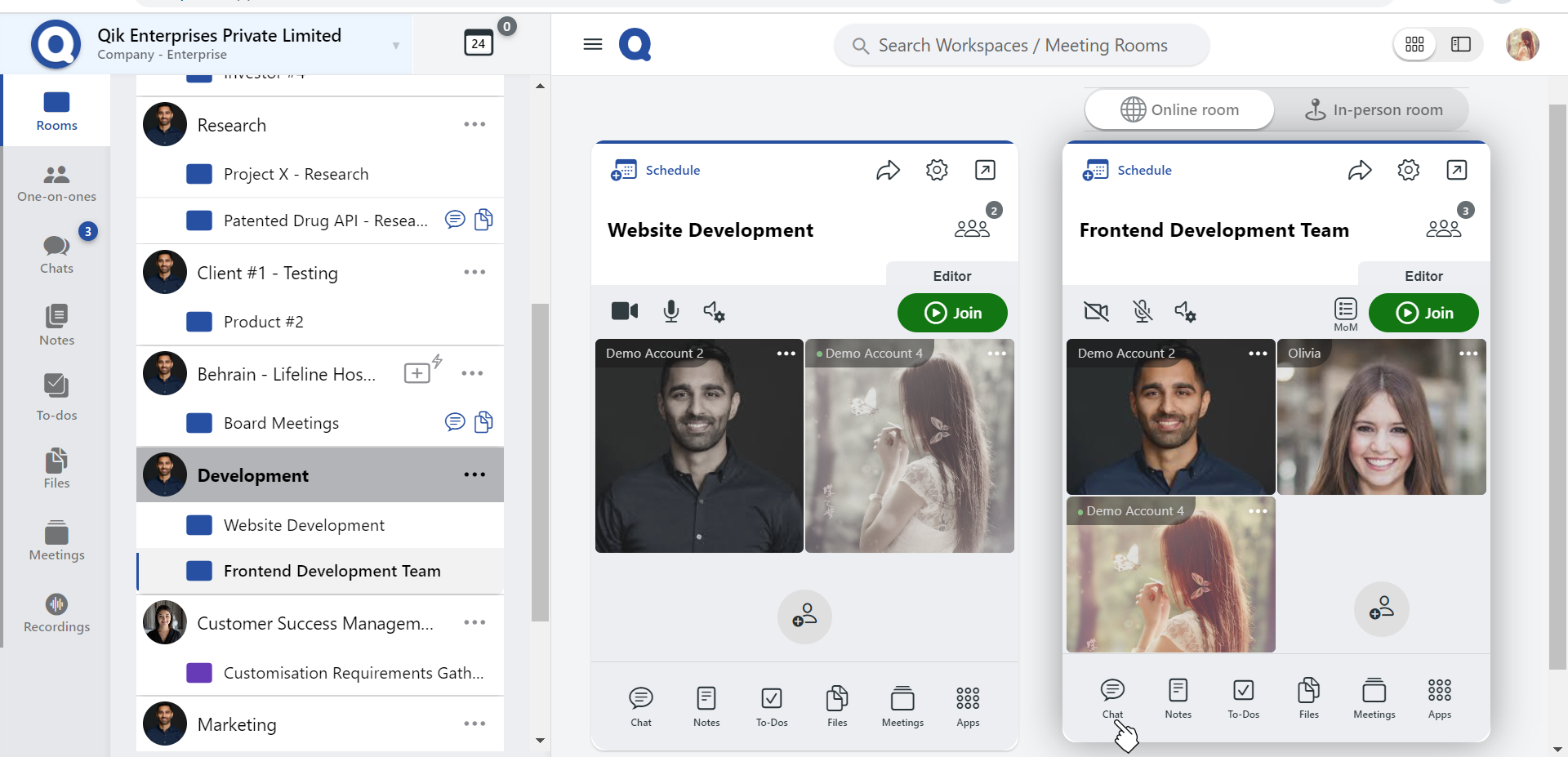
- Tap the microphone icon to access recording options.
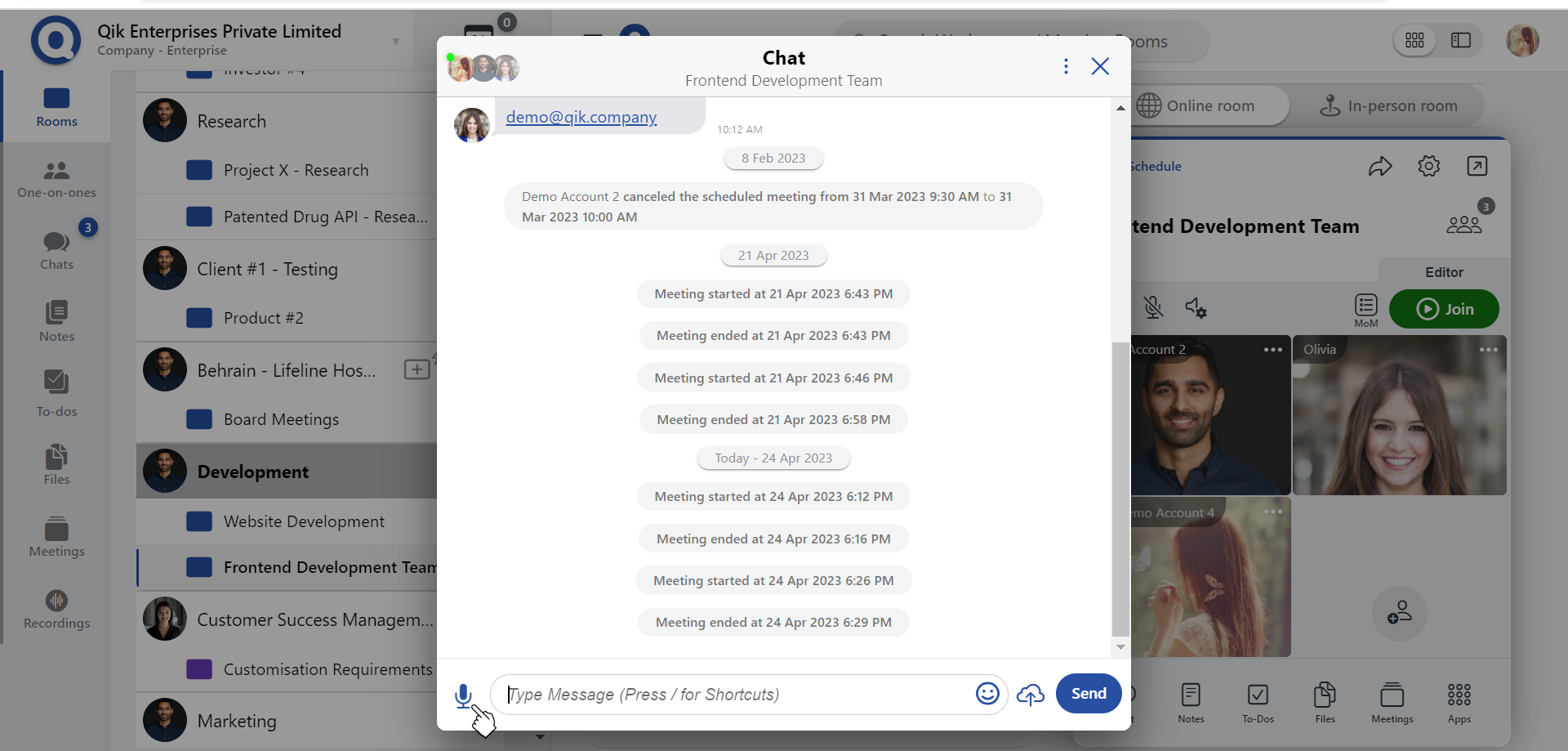
- Choose the "Screen Record with Audio" option to start recording.
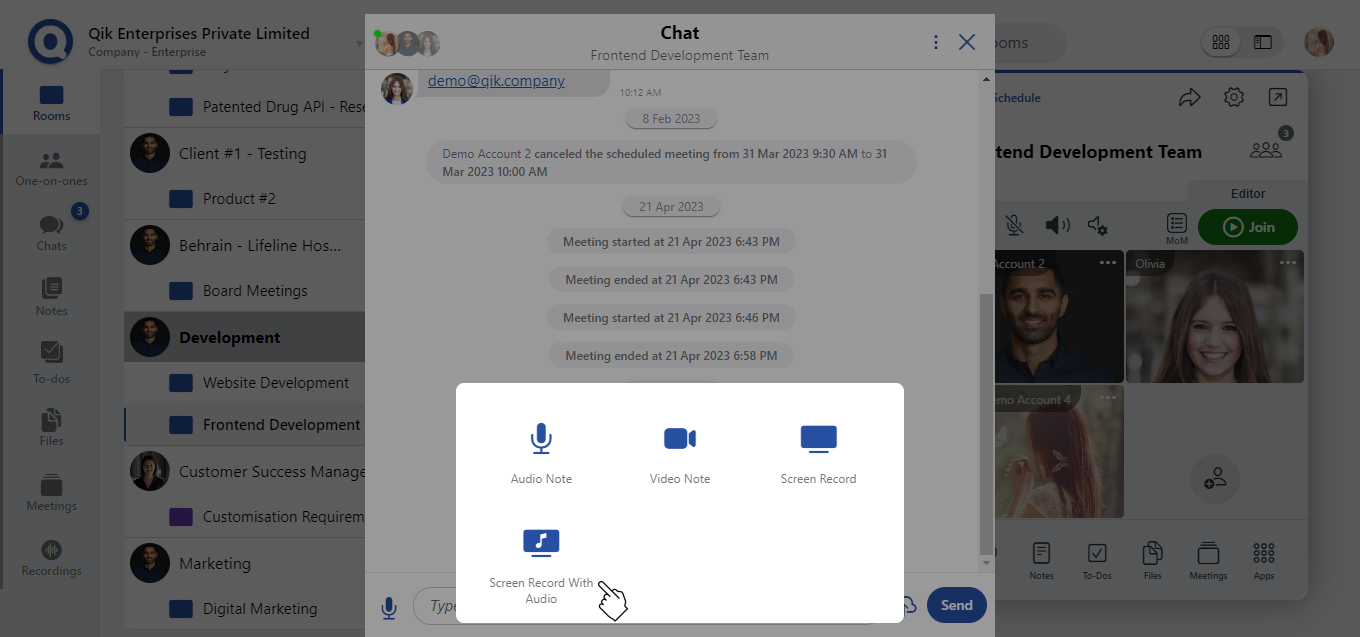
-
Choose the specific tab, window, or screen you want to record.
-
Once you have selected, click on "share" to start screen record.
-
Once finished, click the "Stop" button to end the recording.
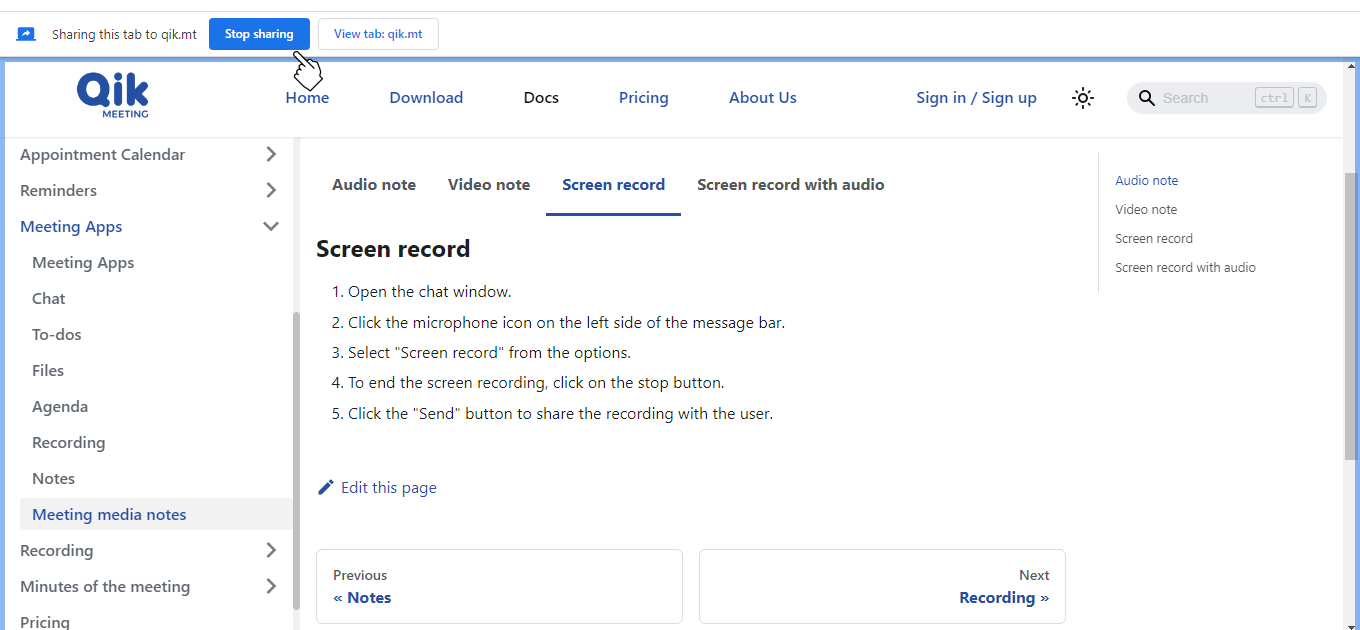
- Click "Send" to share the recorded screen with audio in the chat.
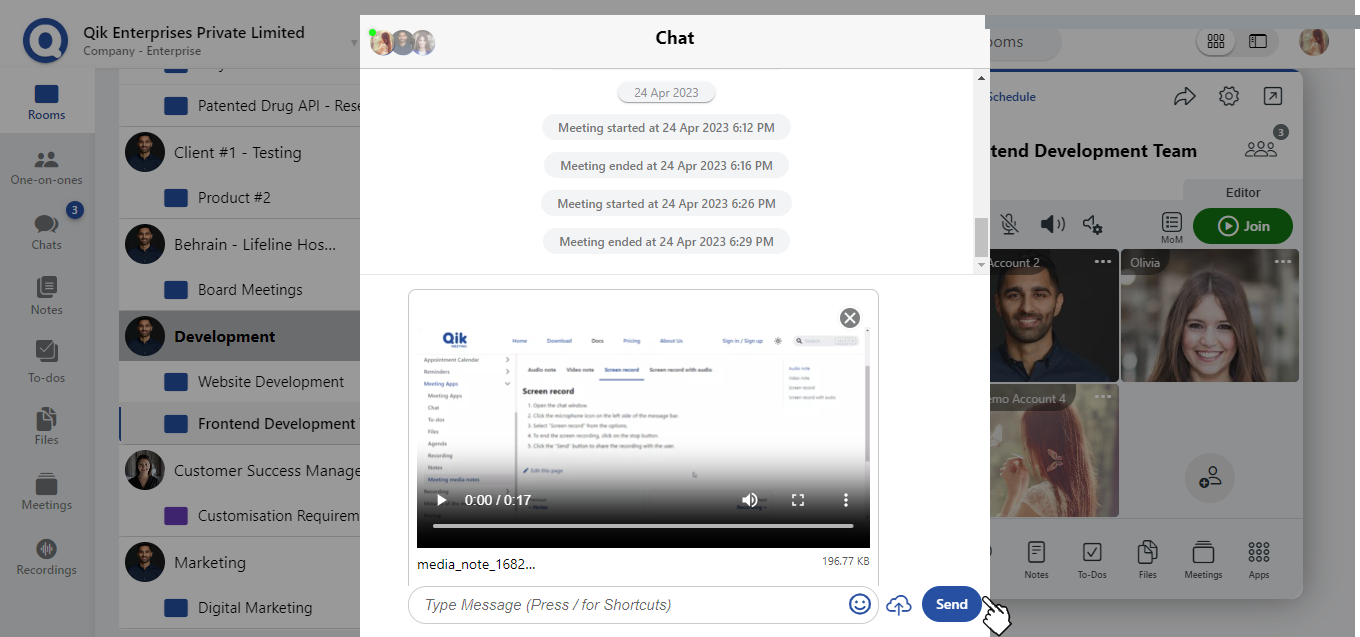
Screen record with audio and video
-
Navigate to the chat where you want to send an audio note.
-
Tap the microphone icon to access recording options.
-
Choose the "screen record with audio and video" option from the menu.
-
Choose the specific tab, window, or screen you want to record.
-
Once you have selected, click on "share" to start screen record.
-
Now the "screen", "audio", and "video" will be recorded.
-
Once finished, click the "Stop" button to end the recording.
-
Click "Send"to share the recorded audio note in the chat.