Notes
Qik Office's Notes App allows you to take real-time, collaborative, and clutter-free notes during your meetings. Whether you're in an online, in-person, or hybrid meeting, you can use the Notes App to capture important information, ideas, and action items. The app features a clean and professional interface that makes note-taking simple and efficient.
With the Notes App, you can also generate minutes of the meeting automatically, ensuring that all important details are captured and recorded permanently. You can easily share your notes with team members and collaborate on them in real-time, making it easier to stay on track and follow up on action items. Overall, the Notes App is an essential tool for increasing productivity and improving communication in your meetings.
How to create notes
-
Sign in to Qik Meeting.
-
Access your meeting room and click on the "Notes" option.
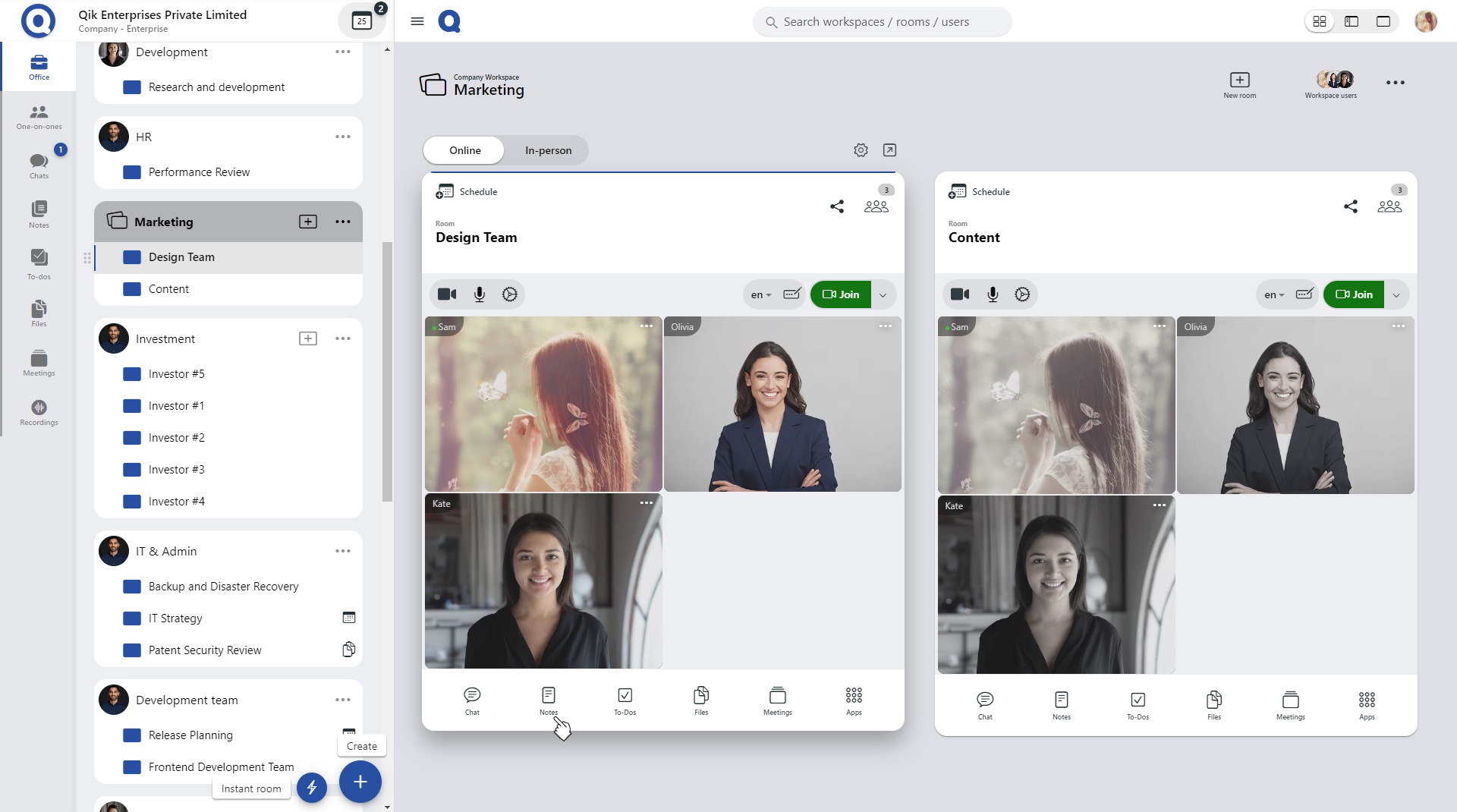
-
Select new notes.
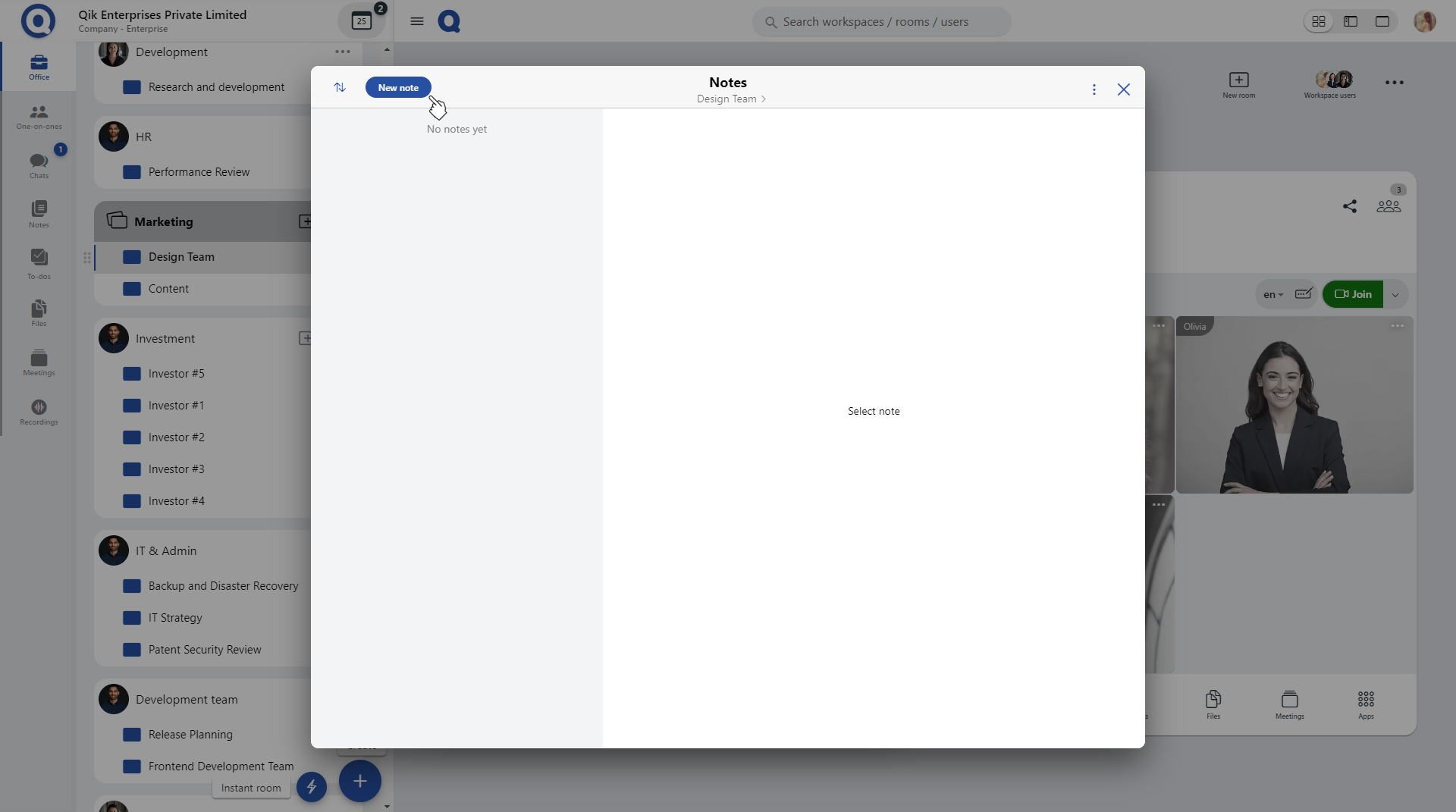
-
You can start editing your notes.
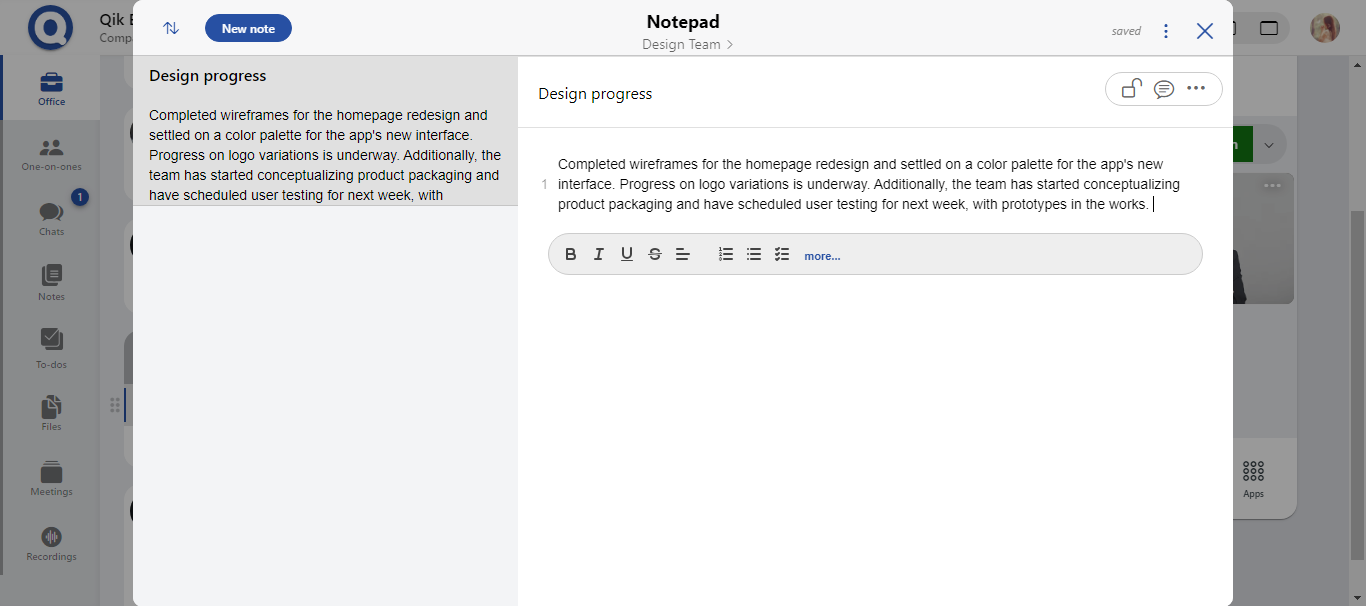
- View your notes
- Search notes
- Chat in notes
- Lock your notes
- Password protect your notes
View your notes
-
Access the panel and select the "Notes" option.
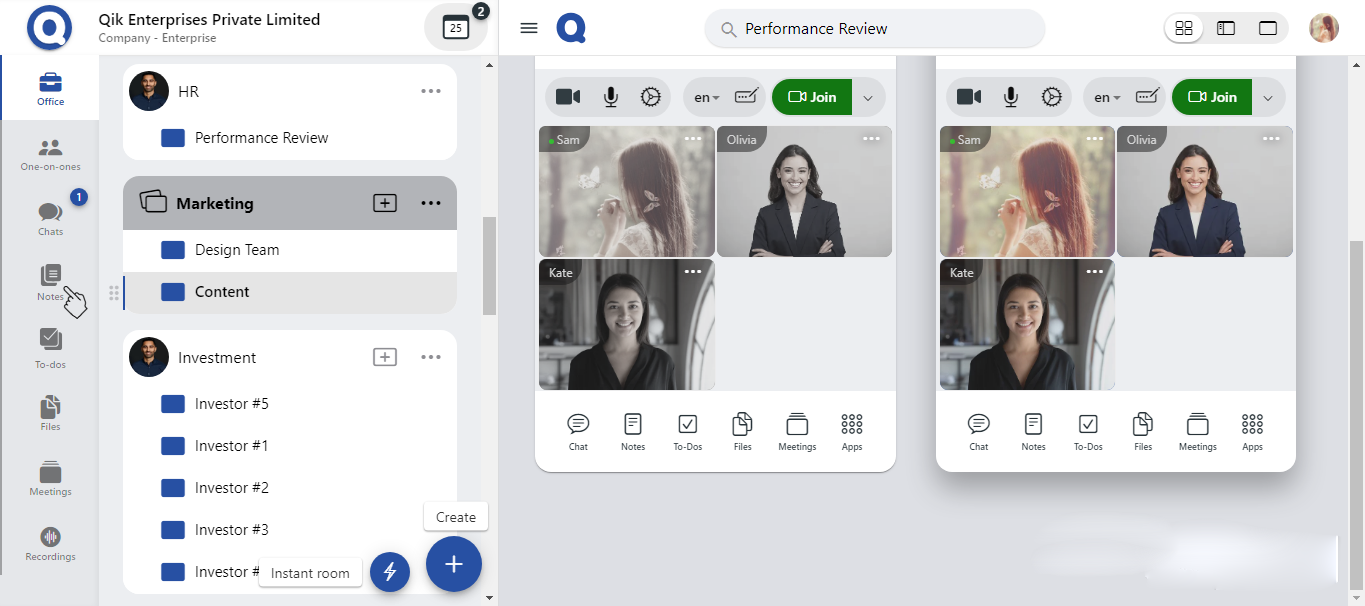
-
You will then be able to view all the notes from your meeting.
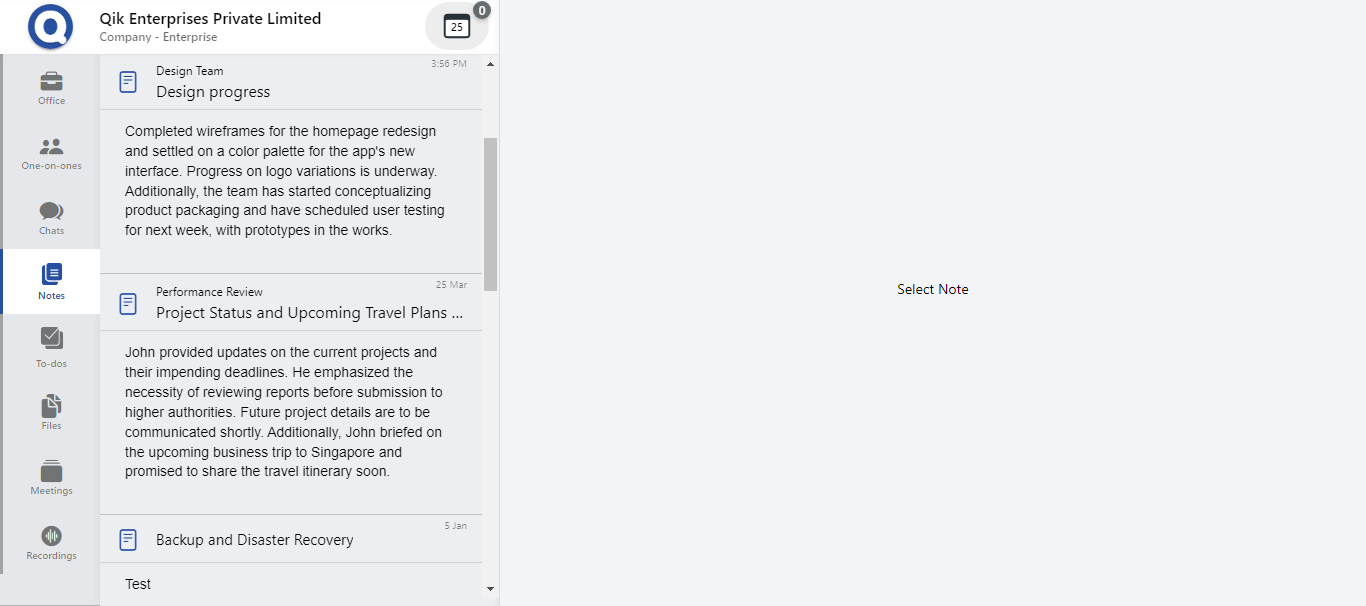
Search notes
-
Access the search bar.
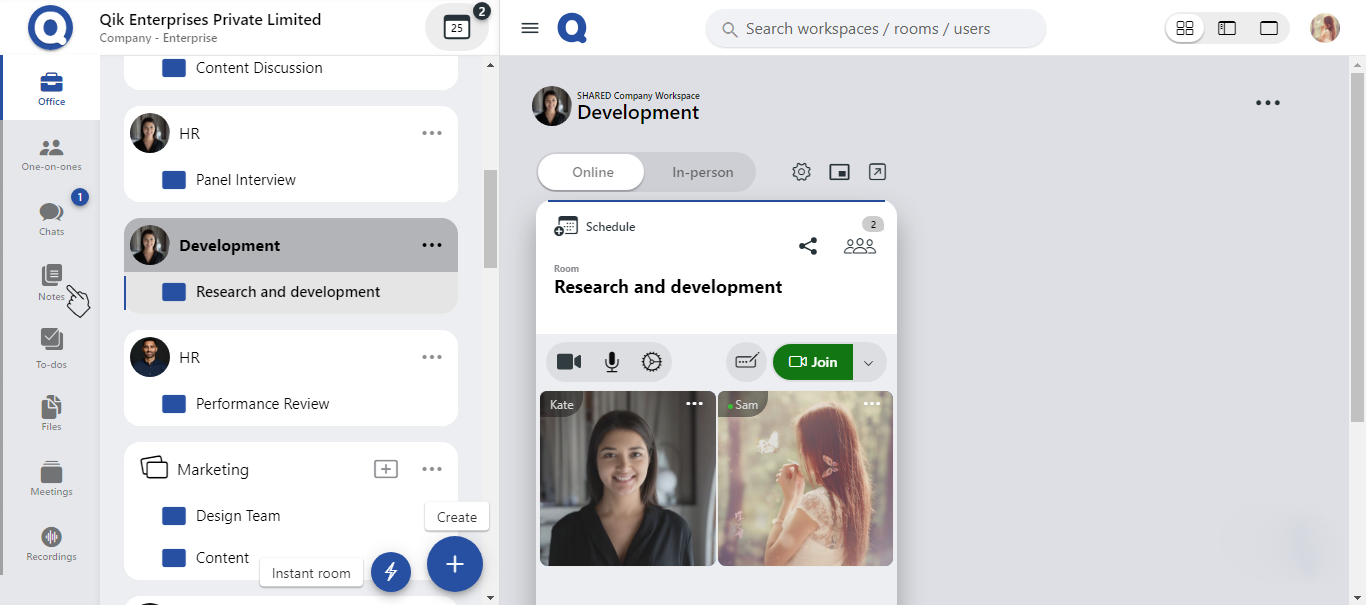
-
Enter the name of the note you want to view.
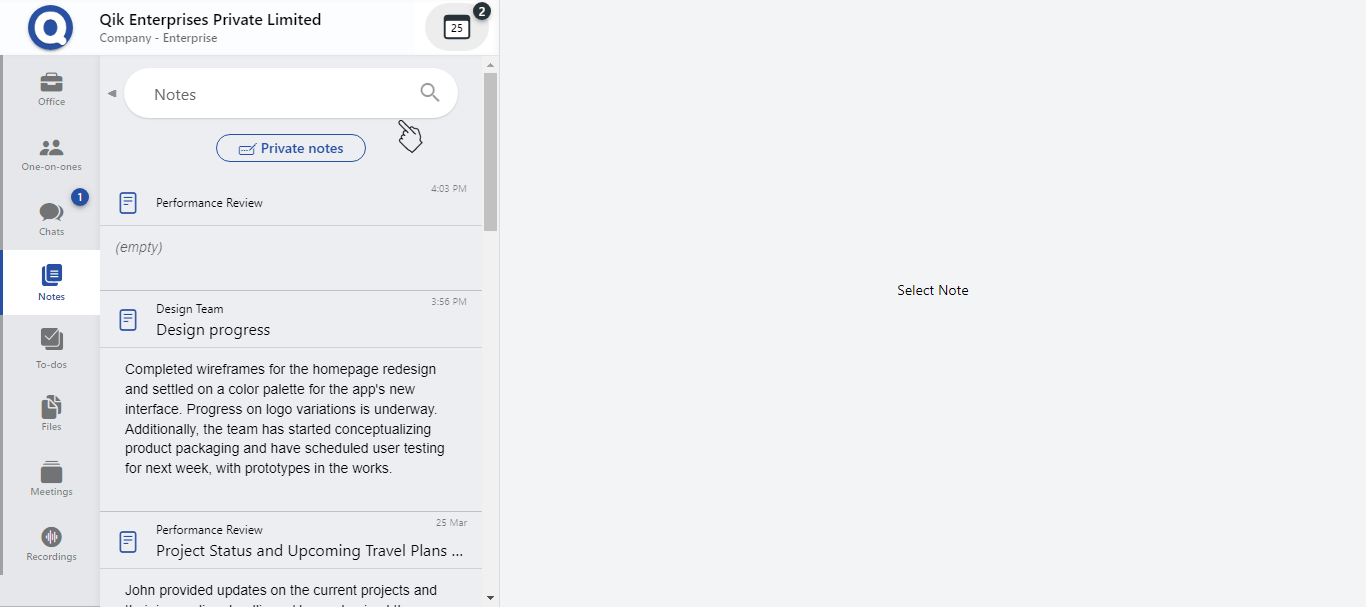
-
The notes you are searching for will appear on your screen.
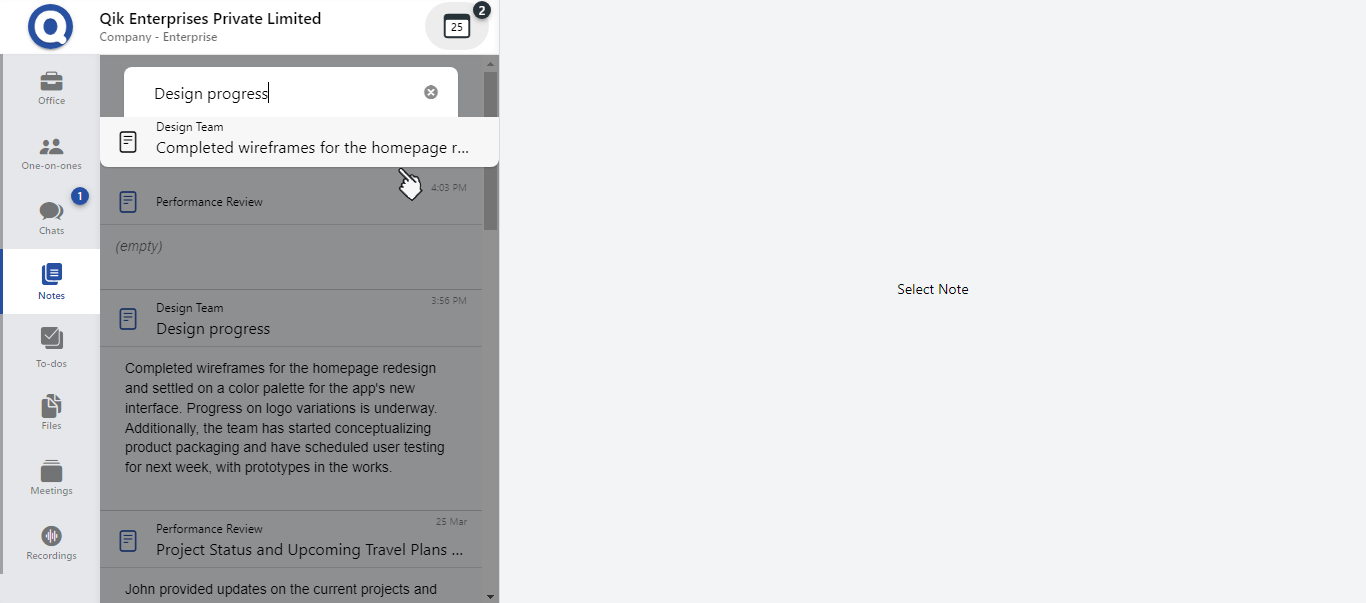
Chat in notes
-
Navigate to the Notes panel.
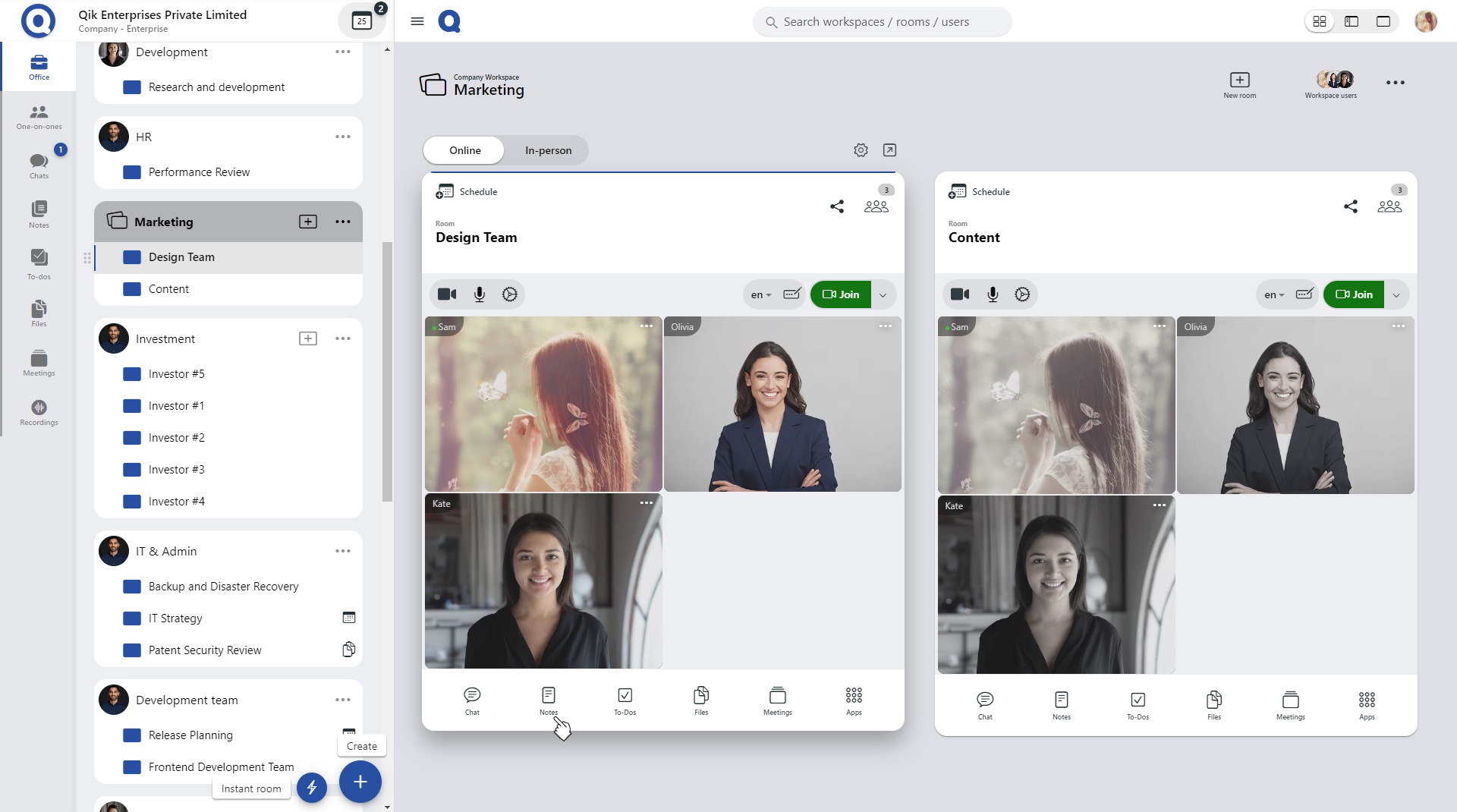
-
Select the note you want to access and click on the chat icon.

-
You can now engage in a chat discussion related to the selected note.

Any chat messages you send from the notes will also appear in the chat log for your meeting room.
Lock your notes
-
Navigate to the notes panel.
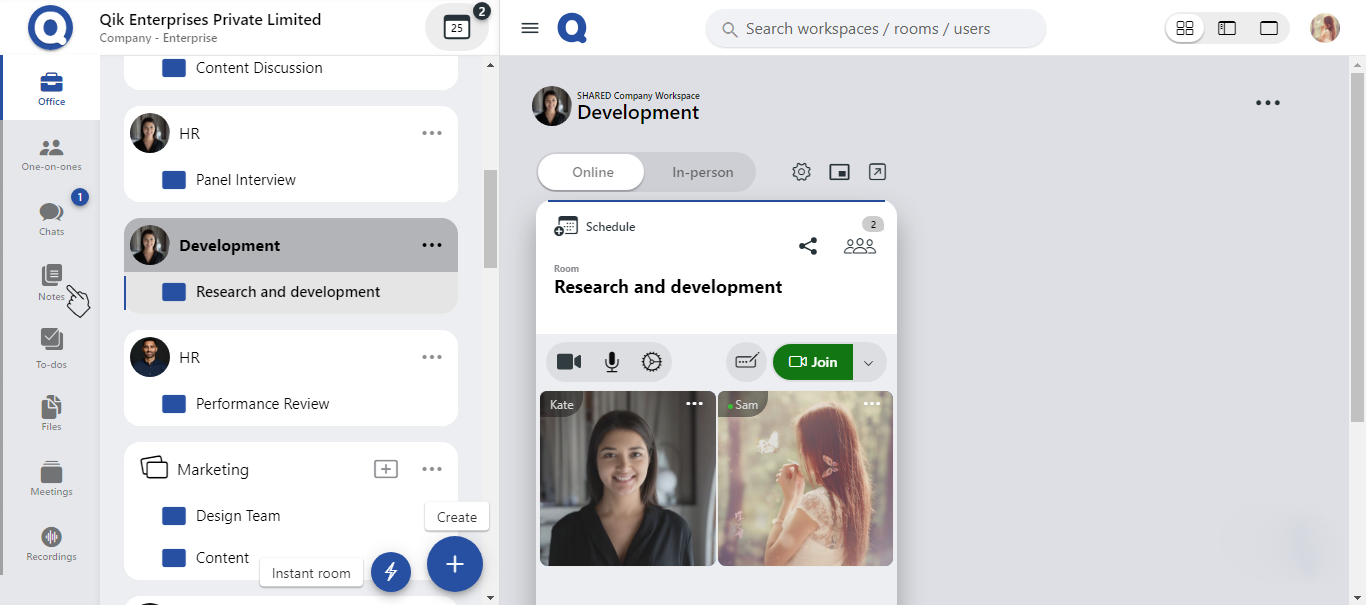
-
Choose the note you want to lock and click on the lock icon.
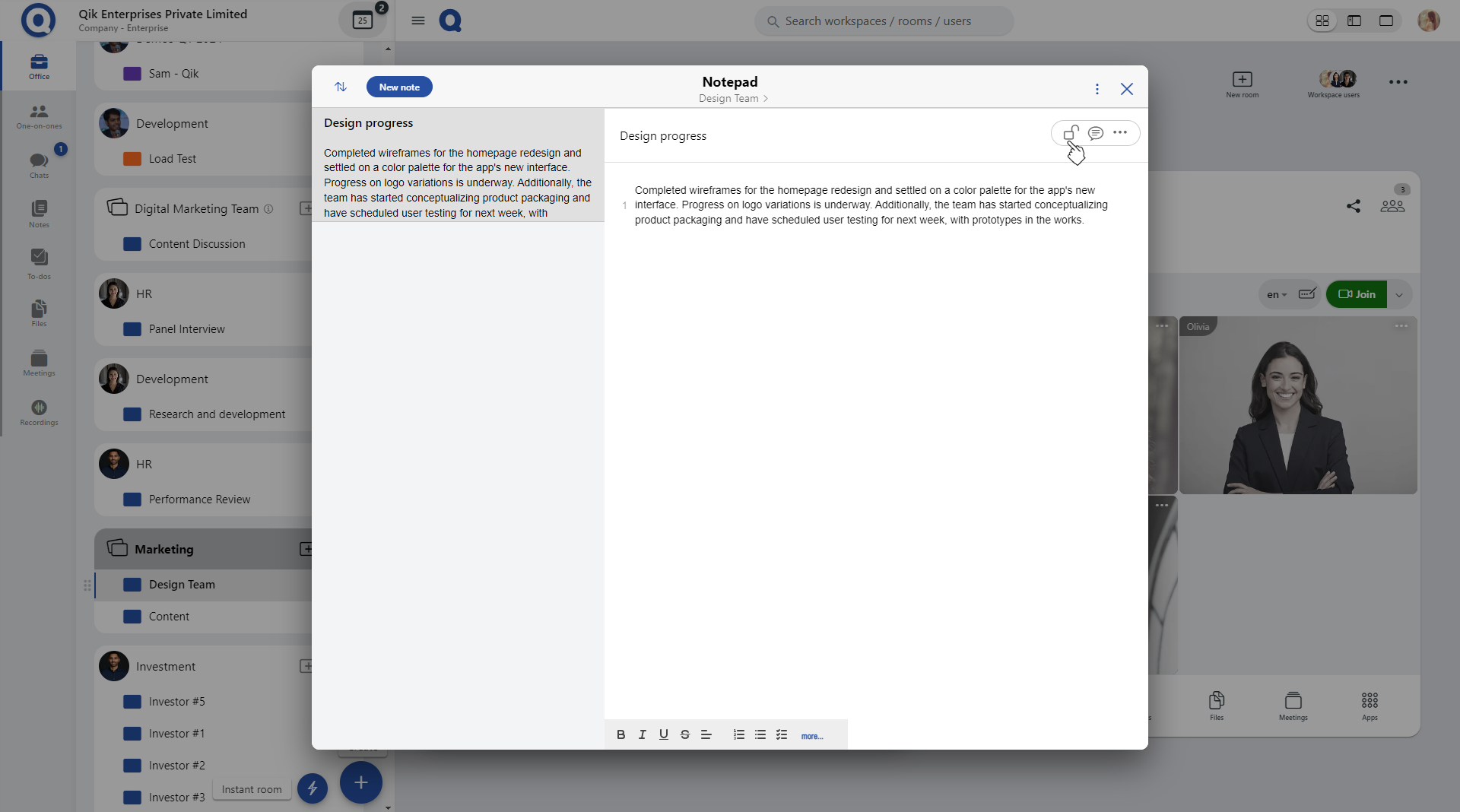
-
Your note is now securely locked and cannot be edited by anyone else.
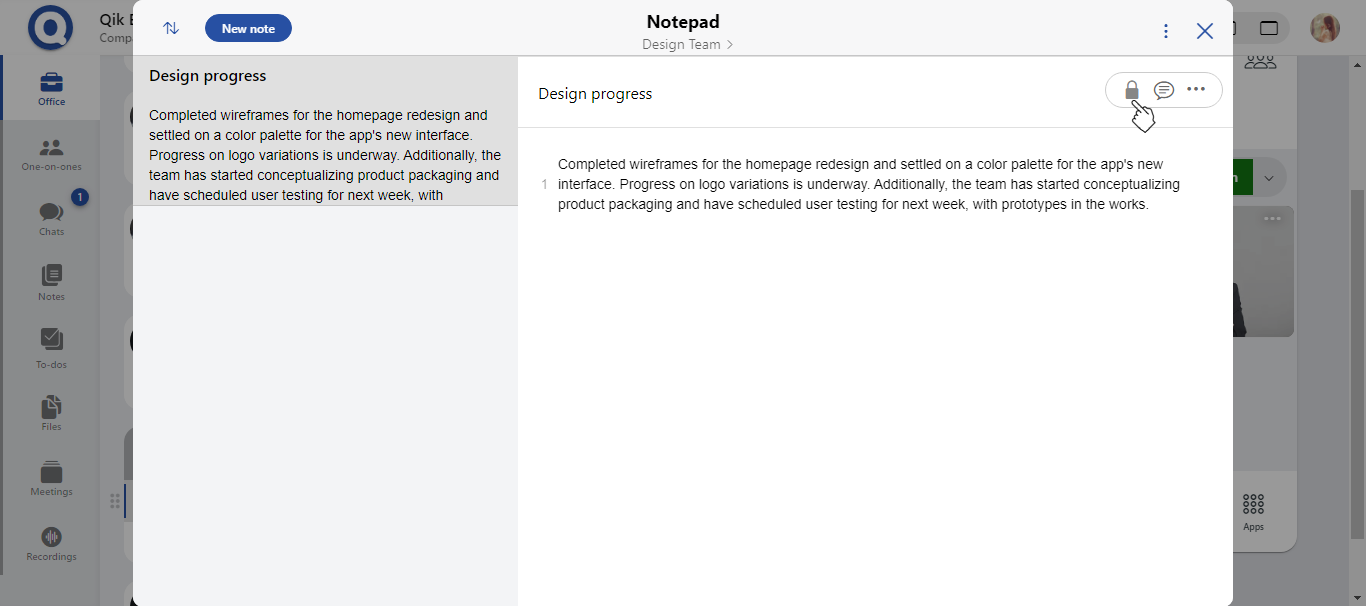
Only the note owner and room owner can lock and unlock the notepad. Other users can only view the notes in a read-only format when the notepad is locked.
Password protect your notes
-
Go to room notes and click on the menu.
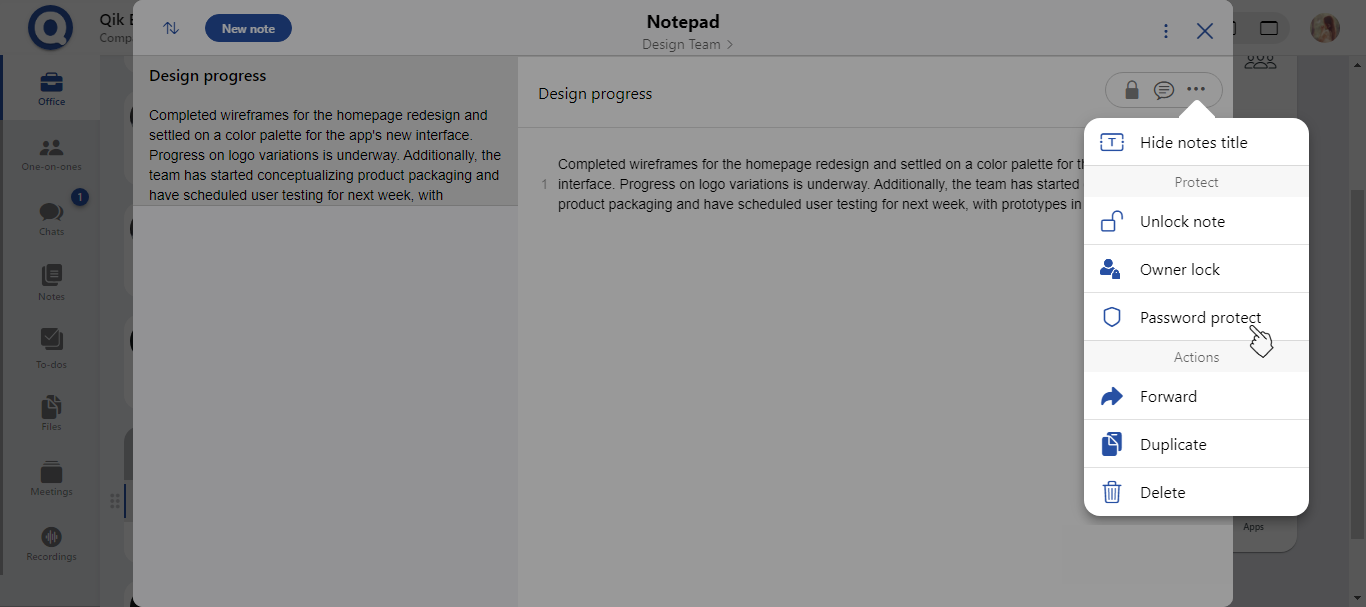
-
Select the password protect.
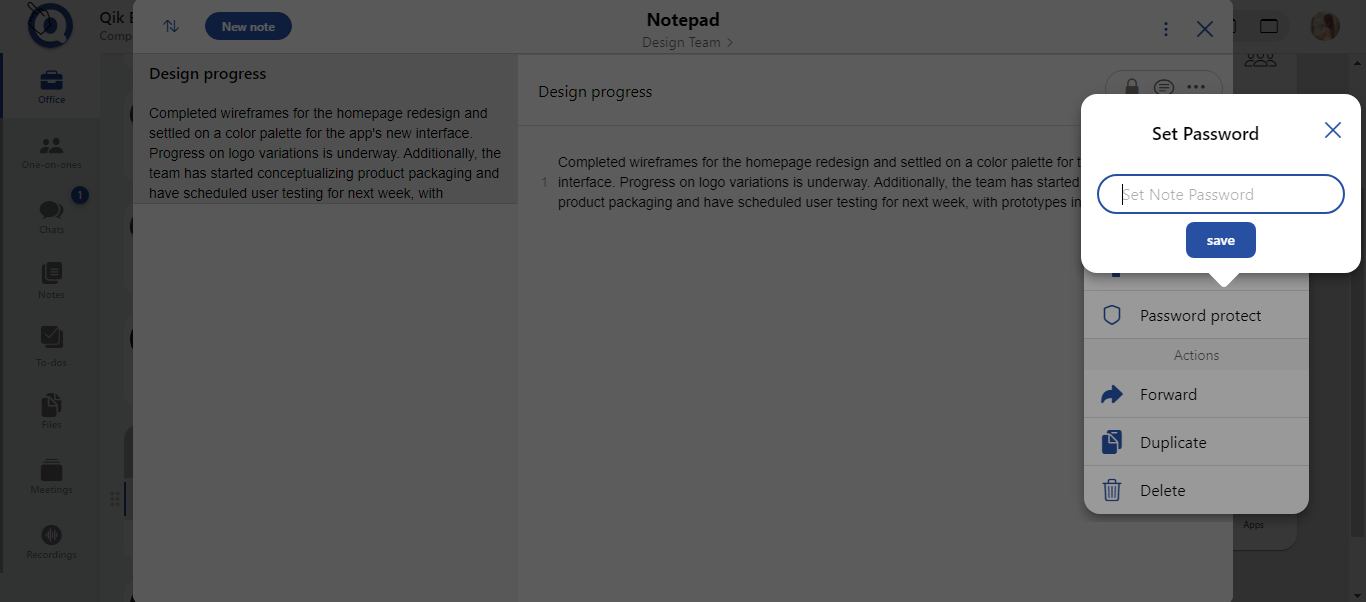
-
Set password and click "OK."
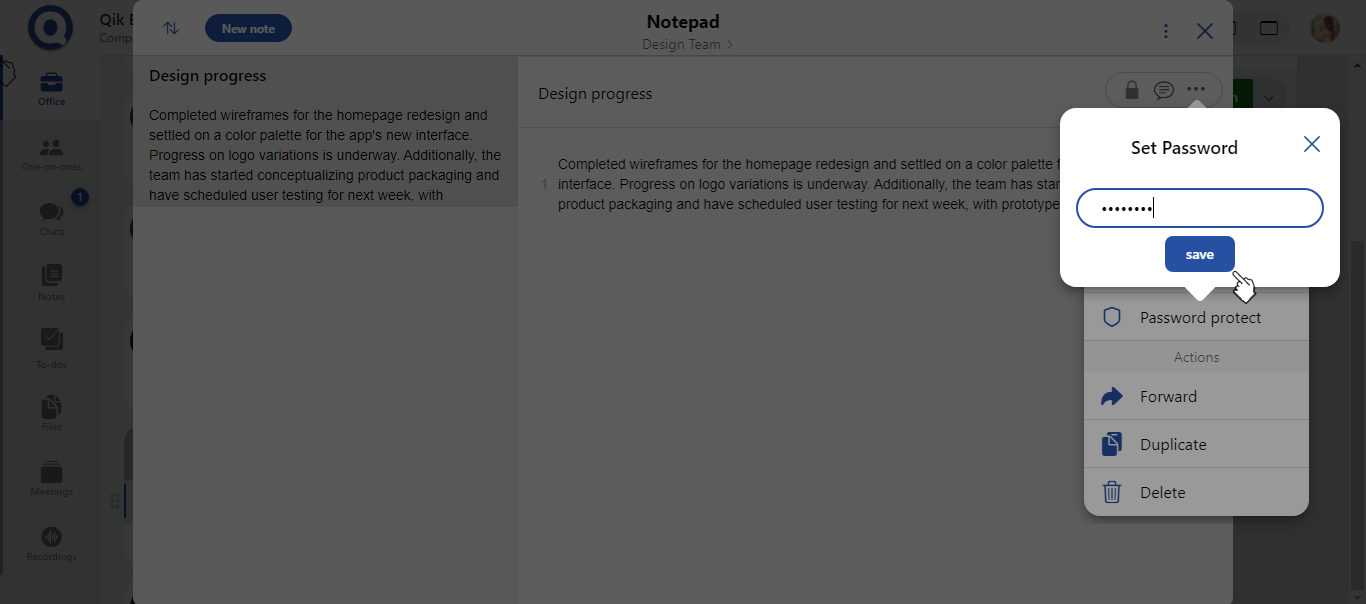
-
Note is now protected.
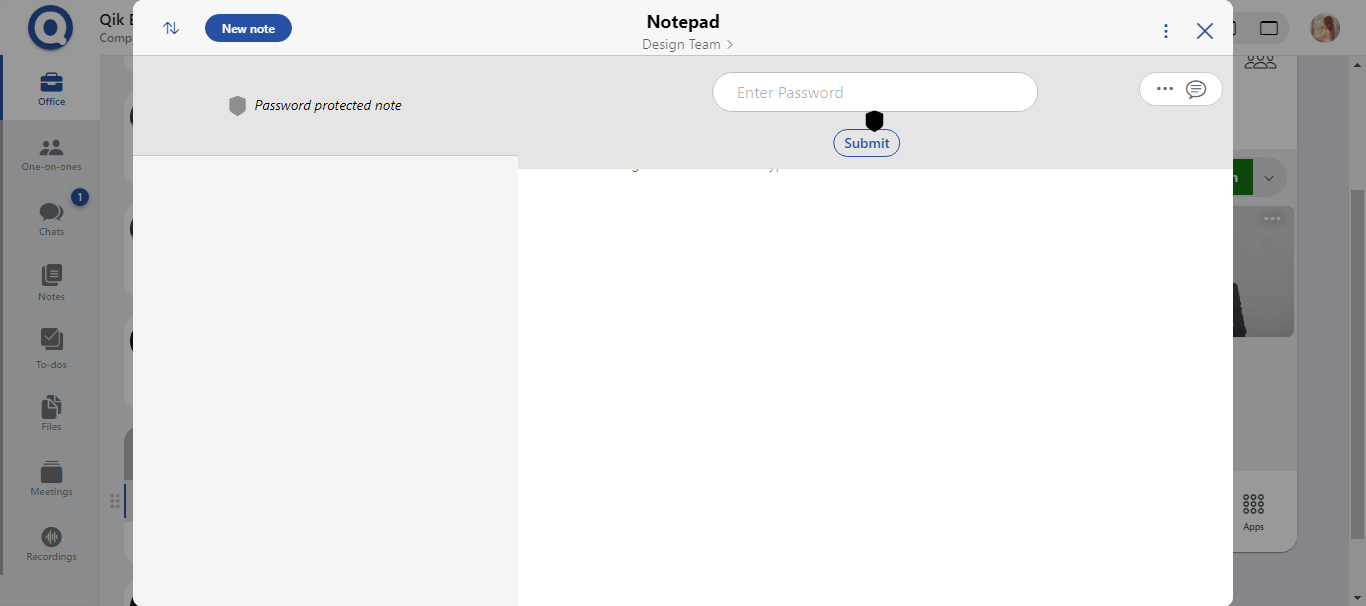
Only the creator and the owner of room can access the the password-protected notes.