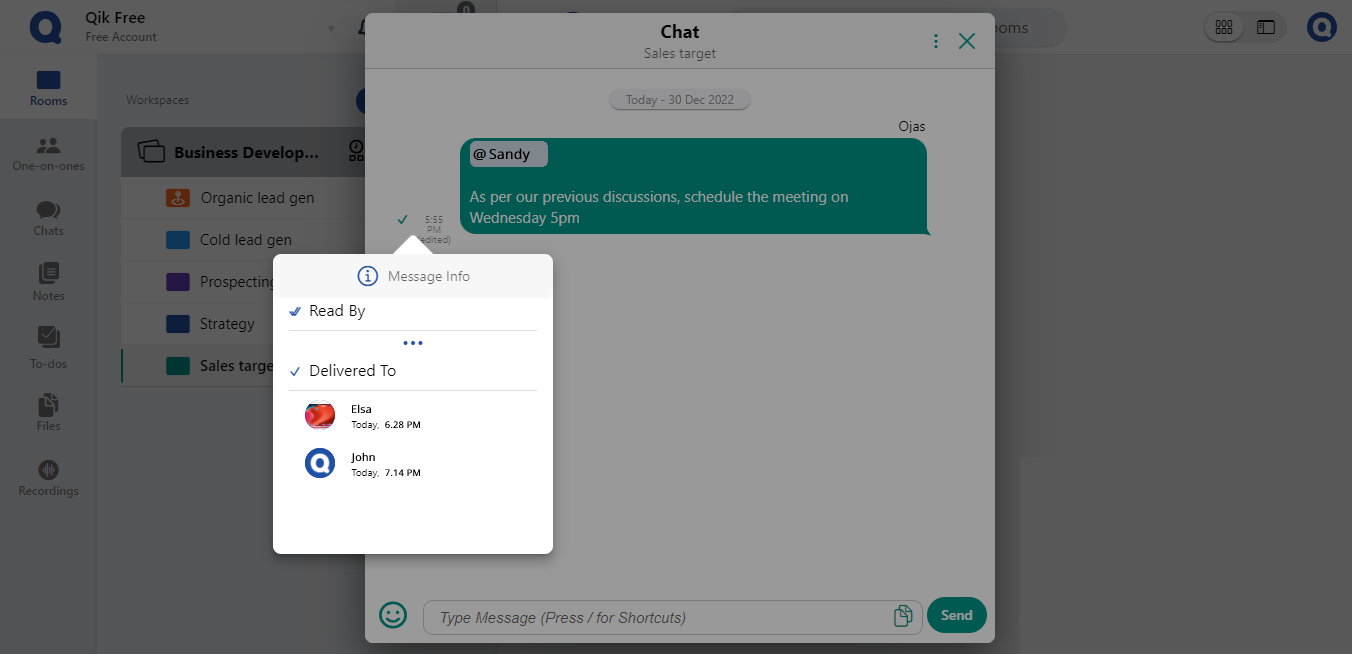Enterprise Chat
Enterprise Chat is a real-time messaging feature allowing users to communicate with each other in real-time. The interconnectedness of chat enhances productivity and efficiency by eliminating the need to switch between multiple applications offering a more comprehensive and streamlined communication and collaboration experience.
Chat from your meeting room
-
Log in to Qik Office.
-
Navigate to your meeting room and select the chat feature.
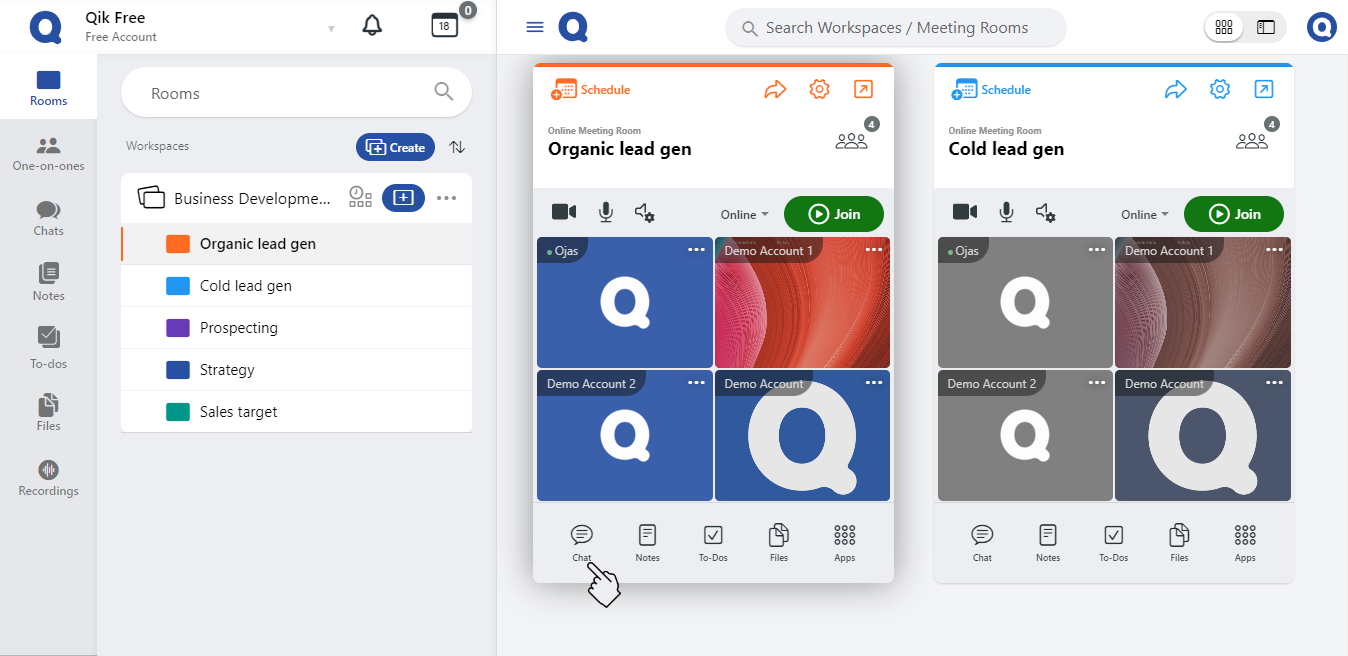
-
Begin a conversation by sending messages to the other meeting room users.
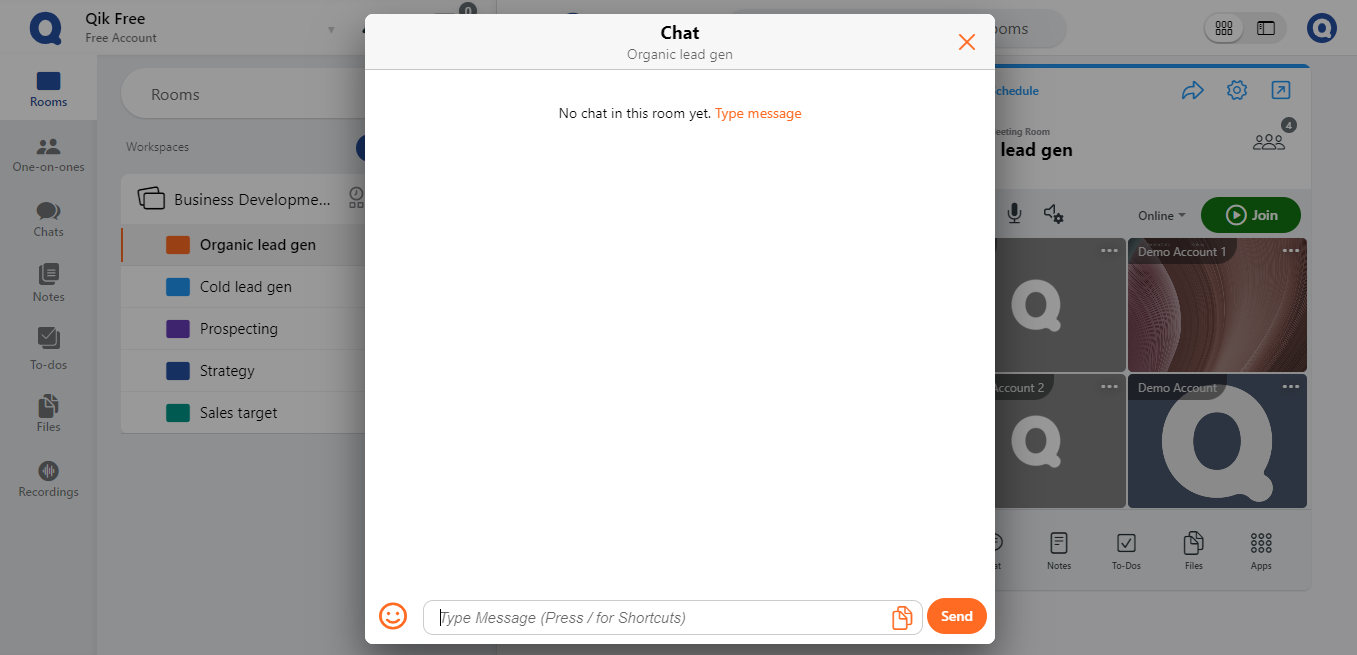
With Qik chat you can stop messing around with personal and professional text.
- Reply to chat
- Forward chat
- Reply one-on-one
- Delete chat
- Search chat
- Edit chat
- Read Recipient
Reply to chat
- Navigate to the chat where the message you want to reply to is located.
- Click on the reverse icon or the menu icon, which is represented by three dots, located at the top right corner of the chat window.
.
- Select "reply" from the options that appear.
- Compose your reply in the designated field that appears beneath the specific message.
Forward chat
- Go to the chat where the message(s) you want to forward is located.
- Click on the menu icon, represented by three dots, located at the top right corner of the chat window,
and select "forward".
- Select the checkbox(es) corresponding to the message(s) you want to forward, if you want to forward multiple messages.
- Search for the room, workspace, or one-on-one where you want to forward the message, or manually select it by selecting the checkbox.
- Once you have selected the destination, click "forward". The message(s) will be forwarded to the selected room, workspace, or one-on-one.
Reply one-on-one
- Go to the one-on-one chat where the message you want to reply to is located.
- Click on the menu icon, represented by three dots, located at the top right corner of the chat window
- Select "reply".
- Compose your reply in the designated field that appears beneath the specific message.
Delete chat
- Go to the chat where the message you want to delete is located.
- Click on the menu icon, represented by three dots, located at the top right corner of the chat window
- Select "delete message".
- A Qik Meeting dialog will open, asking for your permission to delete the message.
- Click "OK" to confirm that you want to delete the message.
- Once the message has been deleted, a dialog will pop up confirming that the message has been permanently deleted.
Search chat
- Go to the search bar located at the top of the Qik Chat window.
- Enter the name of the user you want to chat with.
- A chat window with that user will appear.
Edit chat
- Go to the chat where the message you want to edit is located.
- Click on the edit icon, represented by a pencil, located next to the message you want to edit.
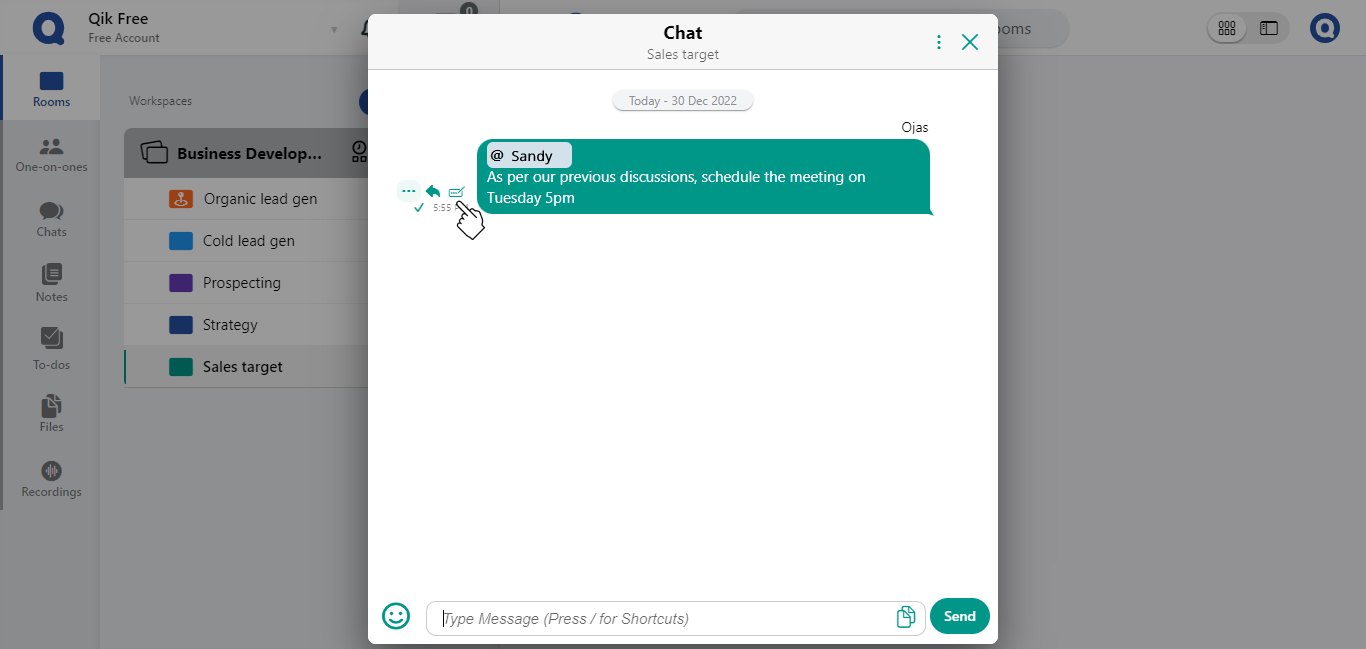
- Edit the message you want to change in the designated field that appears.
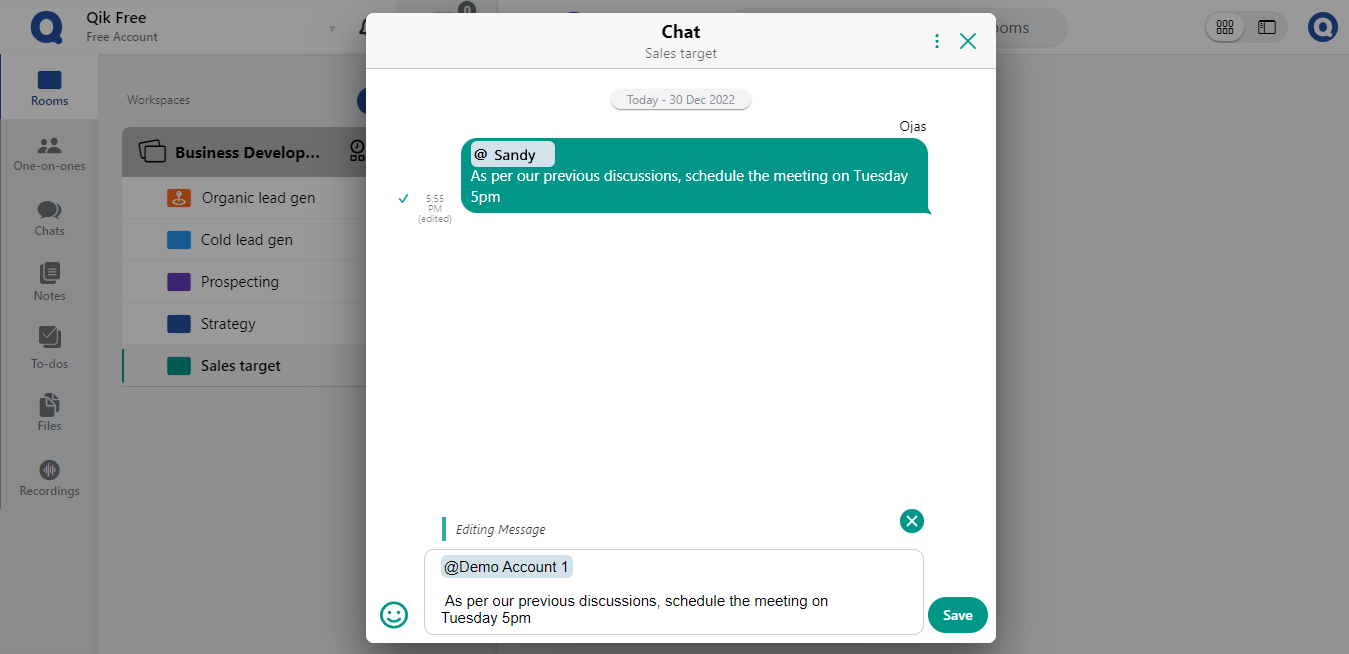
- After editing the message, click "save".
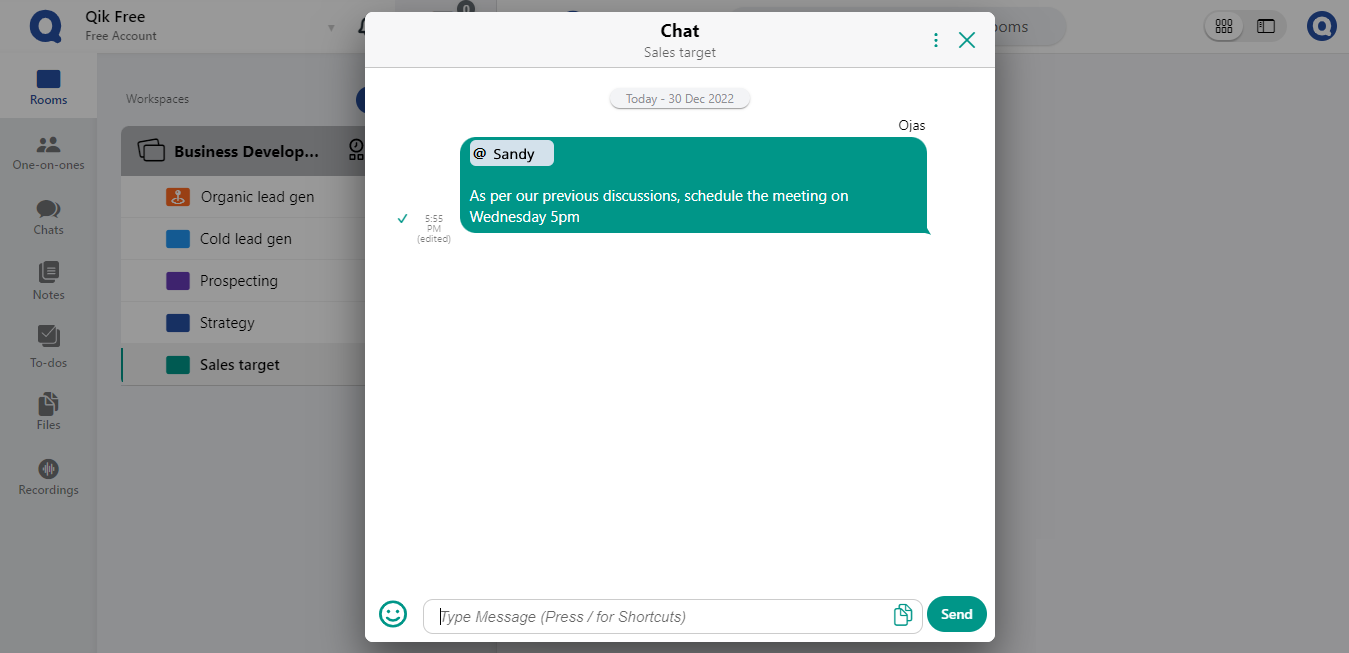
- Your edited message will be displayed with a small "edited" label, indicating that it has been modified.
Read recipient
- Go to the chat where the message you want to check is located.
- Click on the checkmark icon, represented by a tick, located next to the message you want to check.
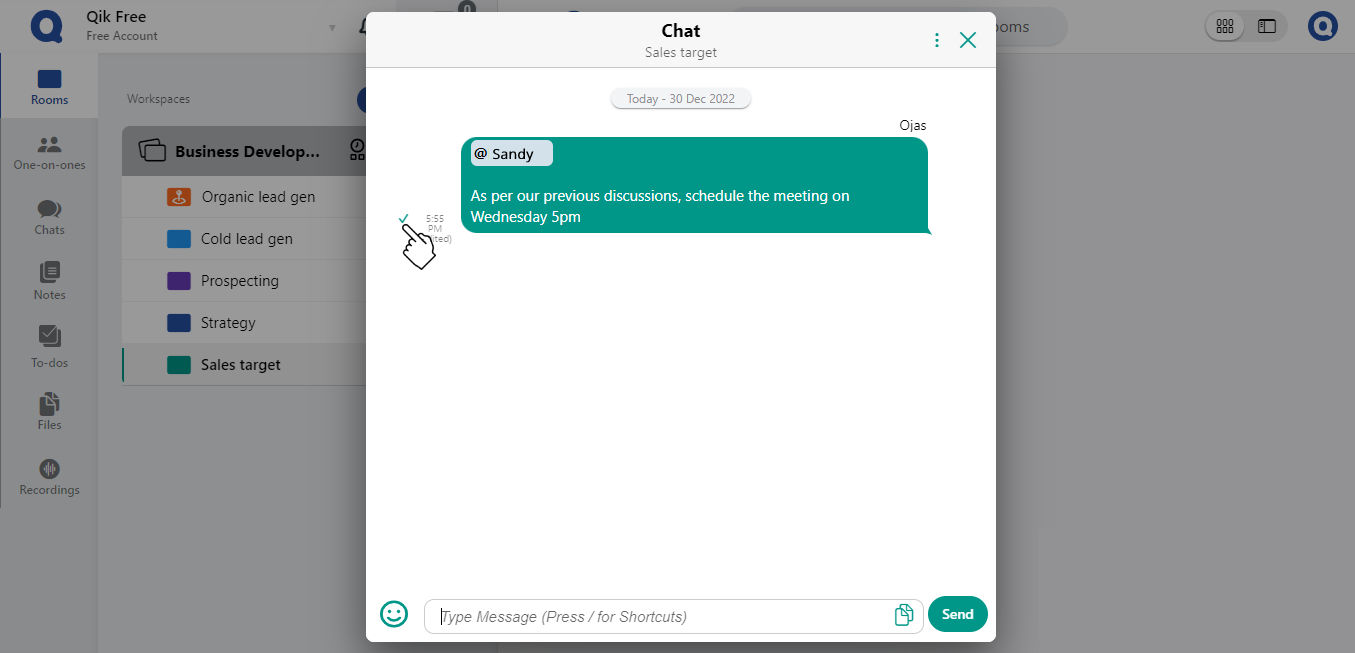
- You will see a list of recipients who have read the message, represented by their names or initials, along with the time that the message was read.